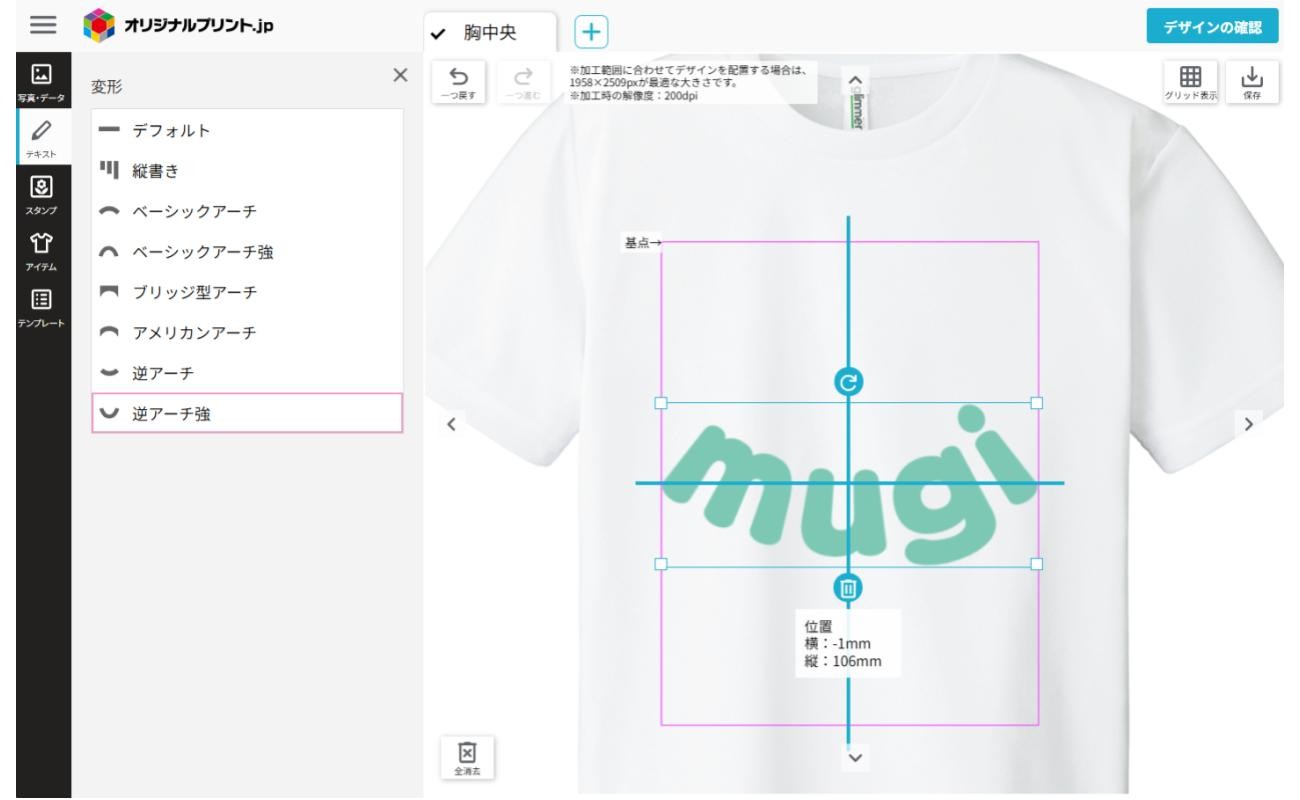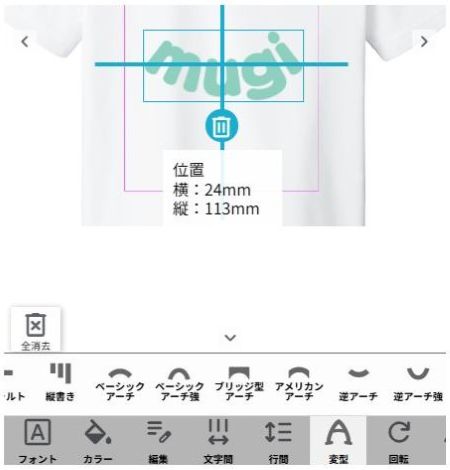デザインツールの使い方
―文字入力編―
文字入力
STEP1
下記図にて示している赤枠の「テキスト」を選択すると、テキスト入力ができます。
デザインに入れたいテキストを入力し【追加】を押してください。
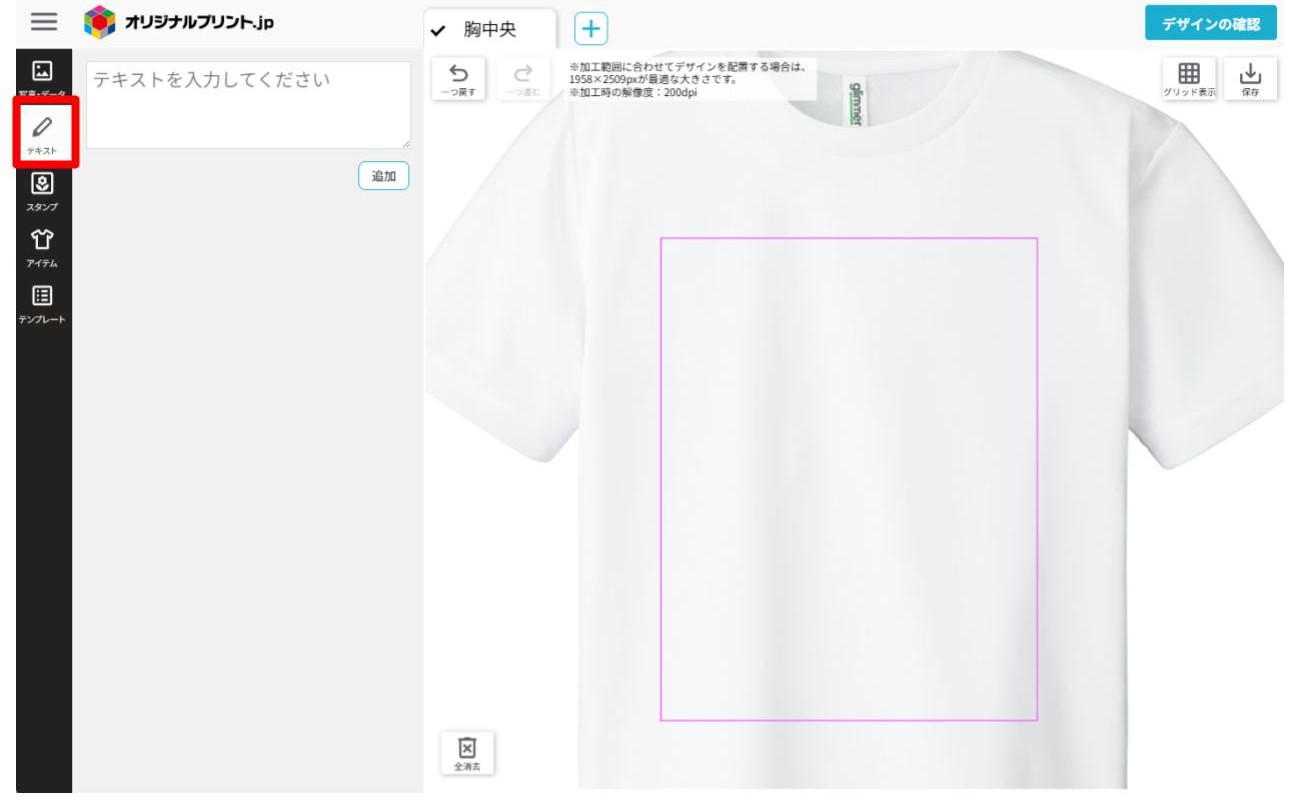
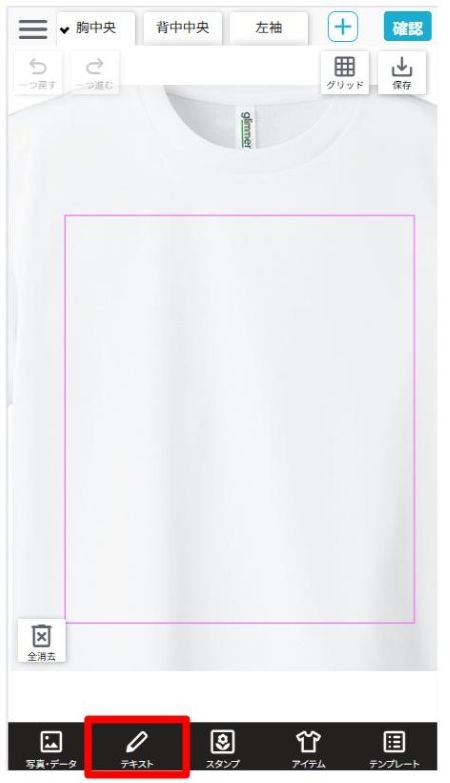
STEP2
青枠のメニュー内の各項目で編集したり色を変えることができます。
デザインに入れたいテキストを入力し【追加】を押してください。
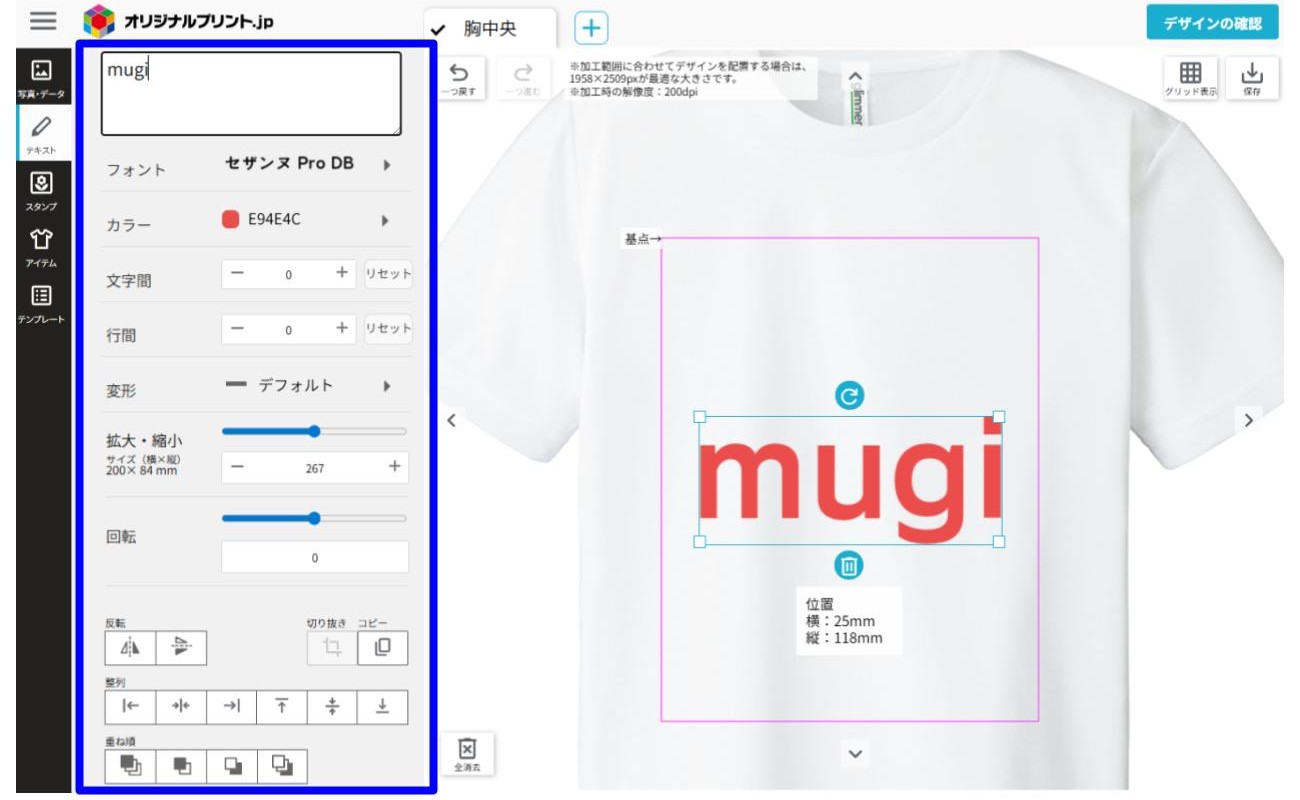
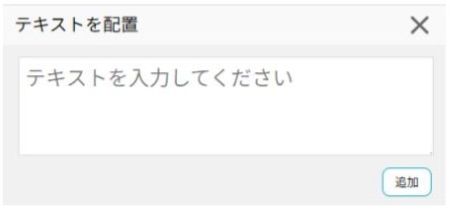
STEP3
入力されたテキストを選択すると、青枠のメニューが表示され、各項目で編集したり色を変えることができます。

拡大・縮小、回転をする場合
【拡大・縮小】を選択します。
表示されるシークバーを動かすか、文字ボックス周りの【□】で拡大縮小を行う事ができます。
【拡大・縮小】を選択します。
表示されるシークバーを動かすか、2本指でピンチすると拡大縮小を行う事ができます。
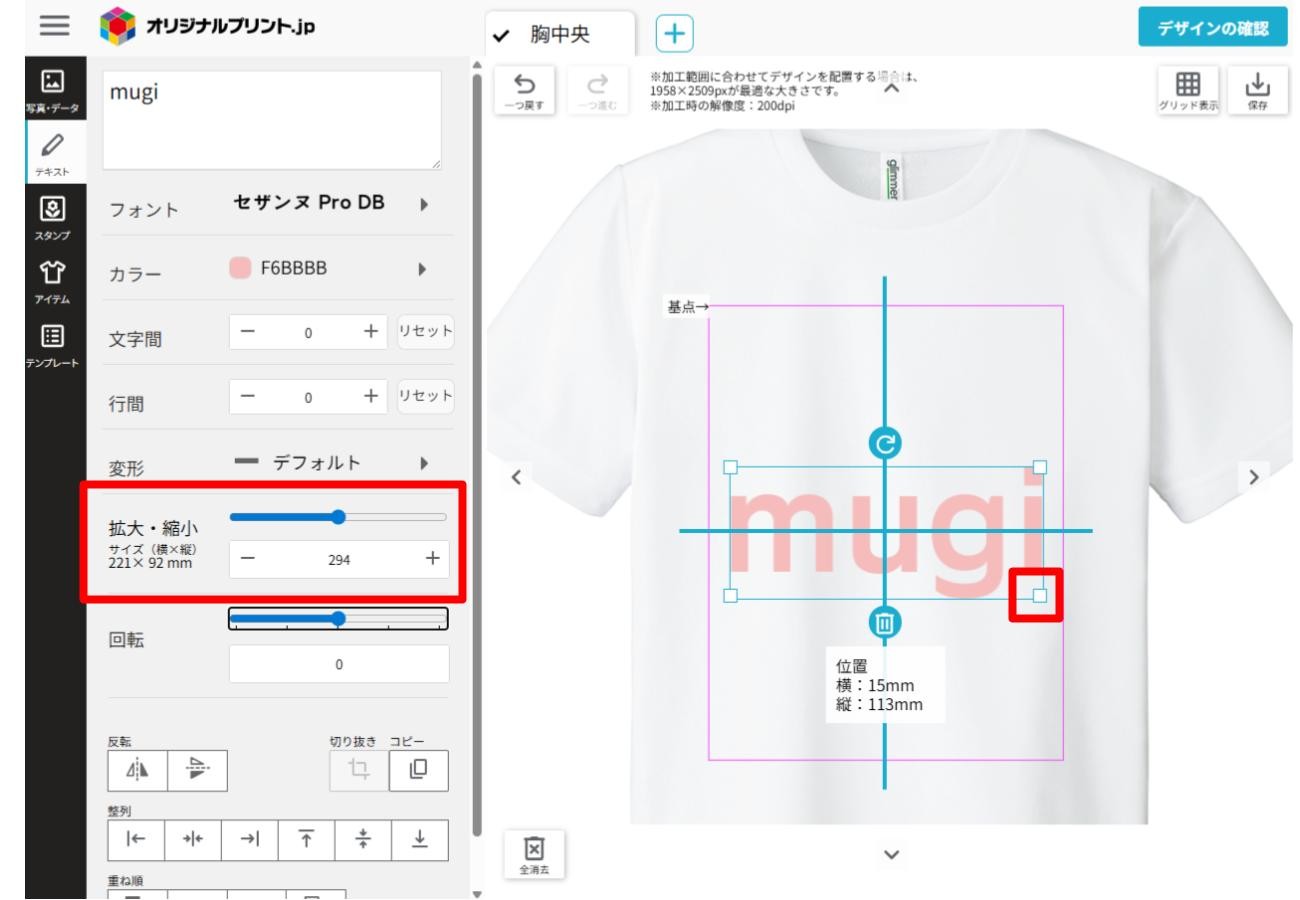

回転】を選択します。
表示されるシークバーを動かすか、文字ボックス上の矢印を掴んで回すと左右に回転することができます。
「shift」キーを押しながら動かすと45度ずつ回転します。
回転】を選択します。
表示されるシークバーを動かすか、2本指でひねると左右に回転することができます。
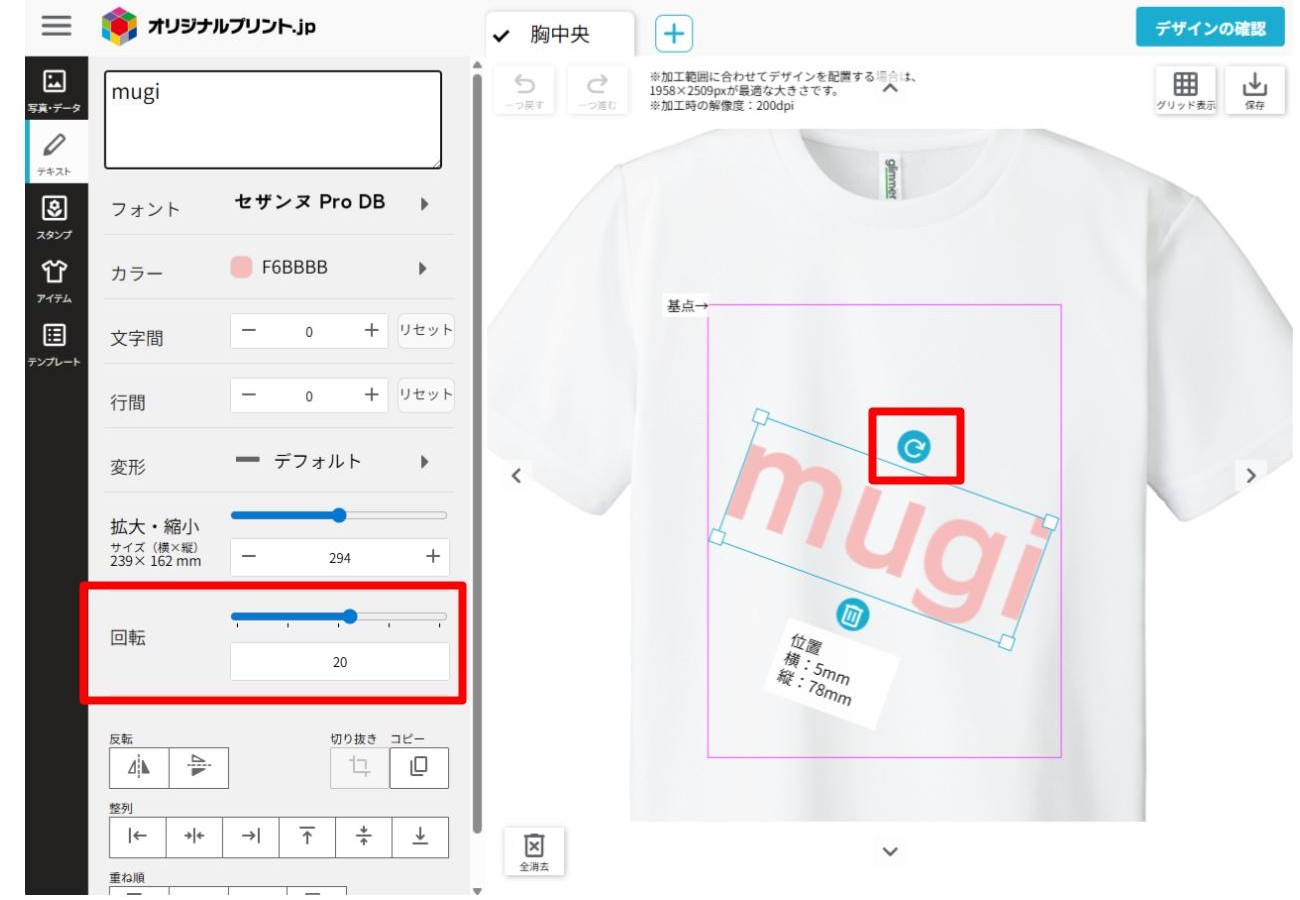

フォントを変更する場合
【フォント】を選択します。
「アルファベット・数字」のフォントを選択した場合は英数字のみを入力してください。平仮名や片仮名を入れるとエラーになります。
※一度入力した文字において、かな書体とアルファベット書体の切り替えはできません。
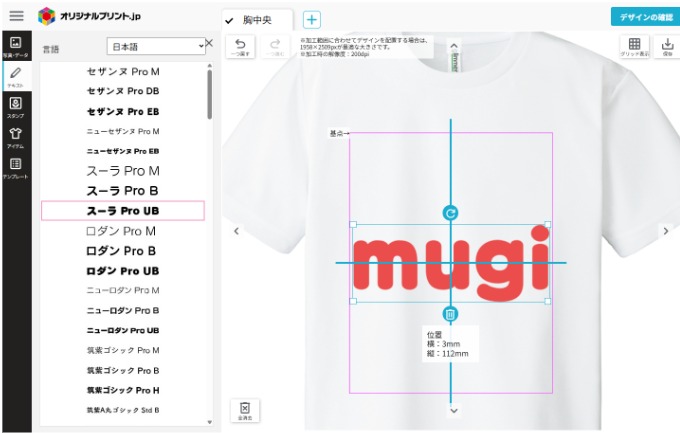

色を変更する場合
【カラー】より、希望する色を選んでください。
※アイテムやプリント特性により、塗りカラーと仕上がりの色味が異なることがあります。
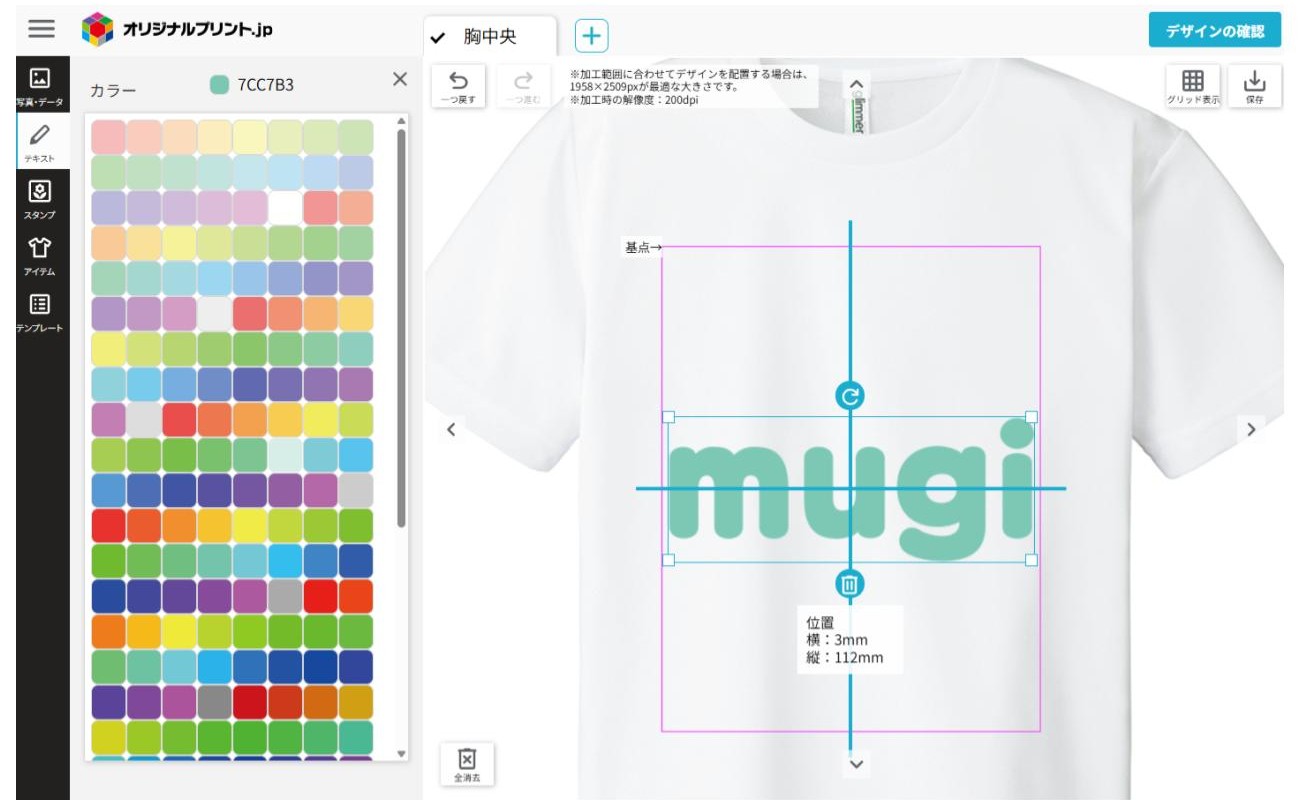
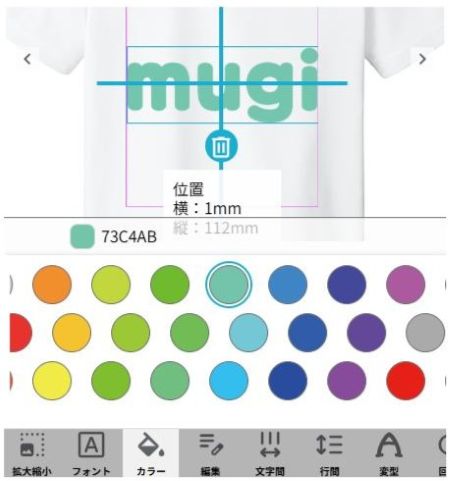
入力している文字を変更する場合
テキストボックスより、文字の変更を行ってください。
【編集】より、文字の変更を行ってください。
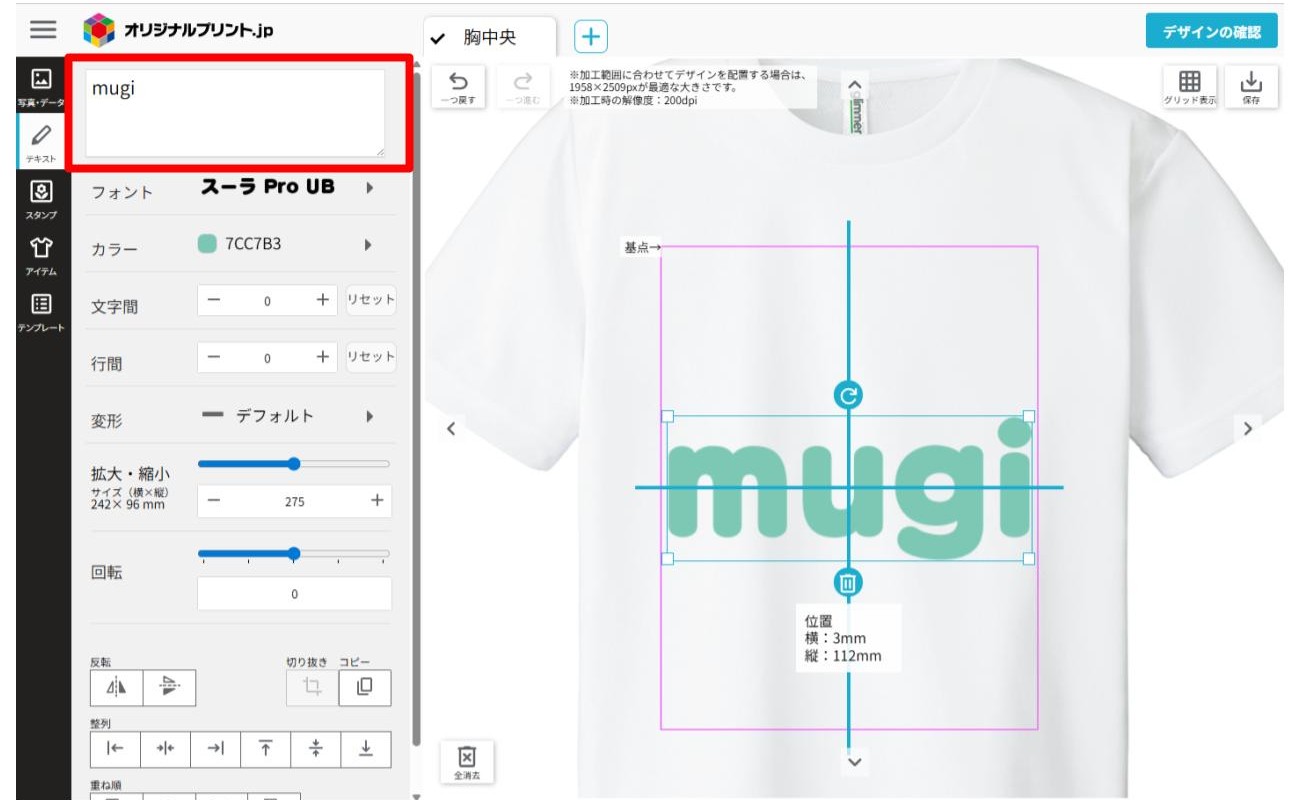
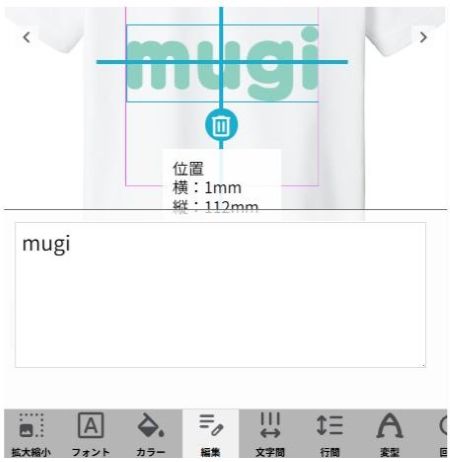
文字の間隔を変更する場合
【文字間】で横幅の調整、【行間】で縦幅の調整を行うことができます。
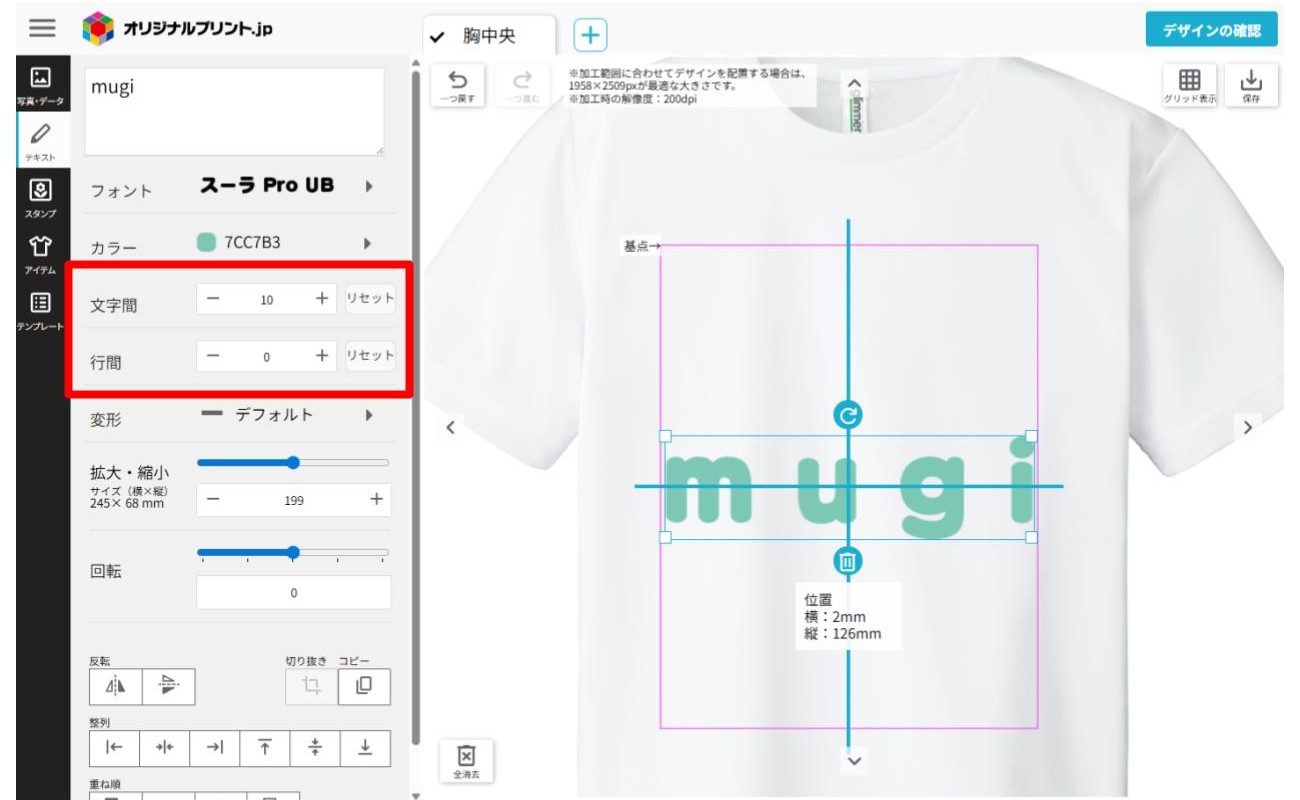
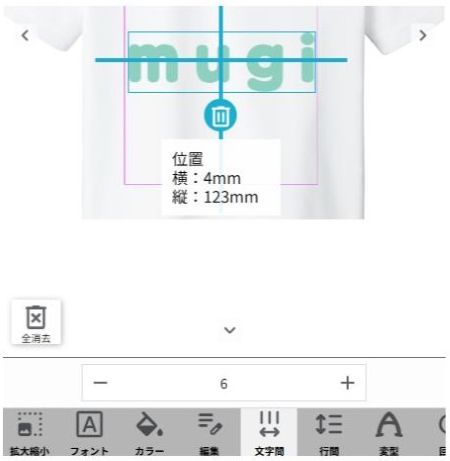
文字の形を変えたい場合
【変形】を選択します。
アーチ状など、ご希望の形状を選んでください。