デザインツールの背景自動削除機能
背景を削除できる画像とファイルタイプ(形式)
「背景削除」できる画像の制限
| ファイルサイズ | 500MB以内 |
|---|---|
| 最大画像素数 | 32Mピクセル (目安 5,000 × 6,000px程度) |
※ 大きな画像、複雑な画像(輪郭が曖昧など)は結果表示が遅くなります。
「背景削除」できる画像のファイルタイプ
画像は以下のファイルタイプ(形式)にて作成してください。デザインツールにアップロードできる画像については「デザインツールで使用できる画像」をご確認ください。
※上記以外のファイルタイプ(AI、PDFなど)は処理されずにそのままアップロードされます。
使い方
STEP1
デザインツールの「写真・データ」で画像ファイルをアップロードします。
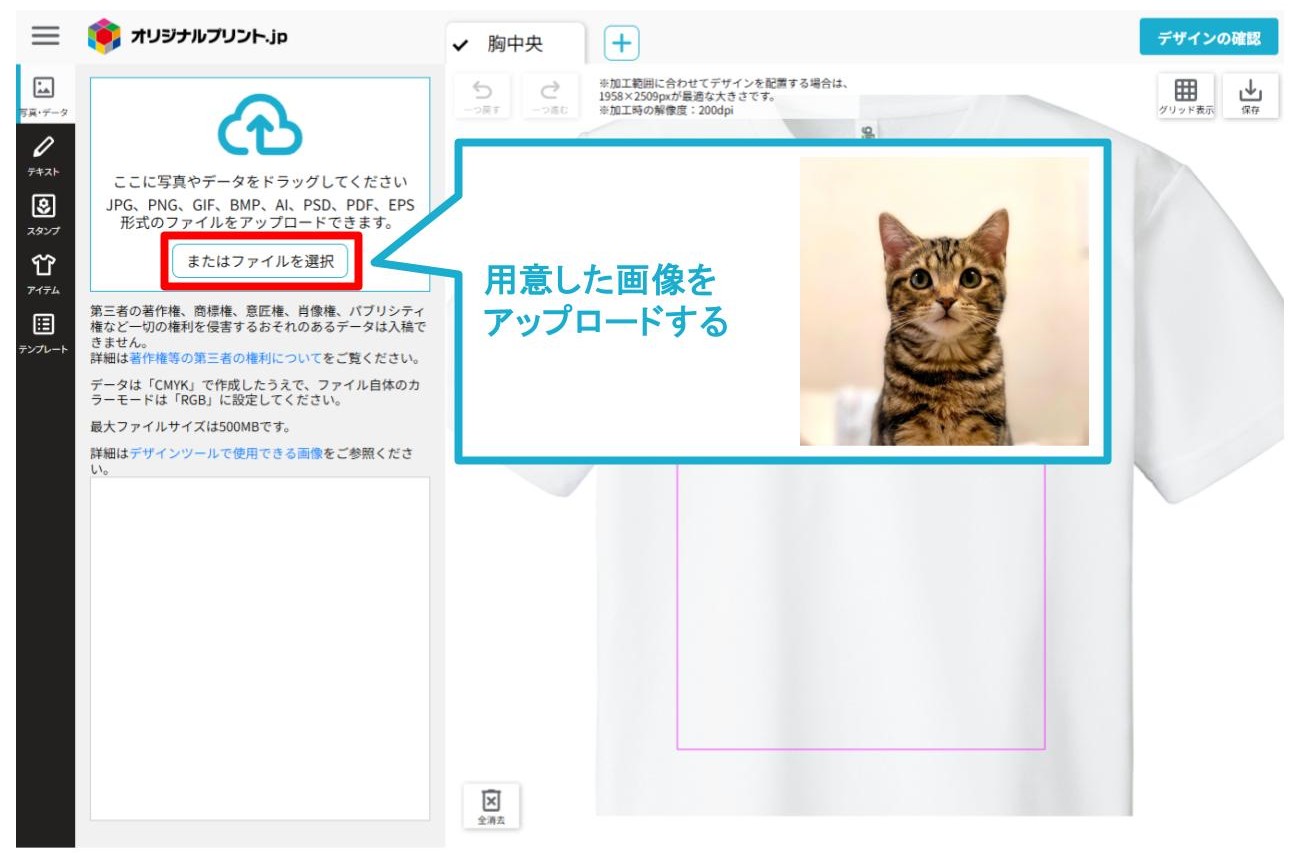
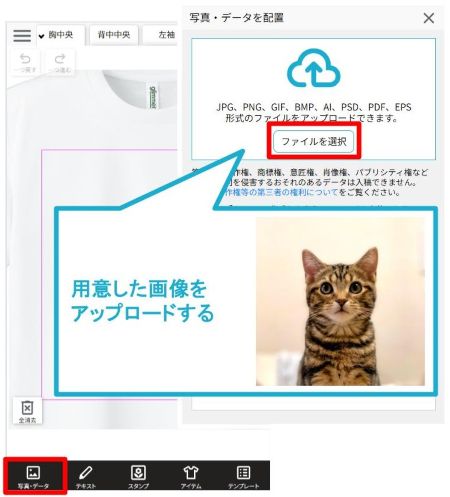
STEP2
「背景を消しますか?」のポップアップが表示されるので「背景を消す」を選択します。
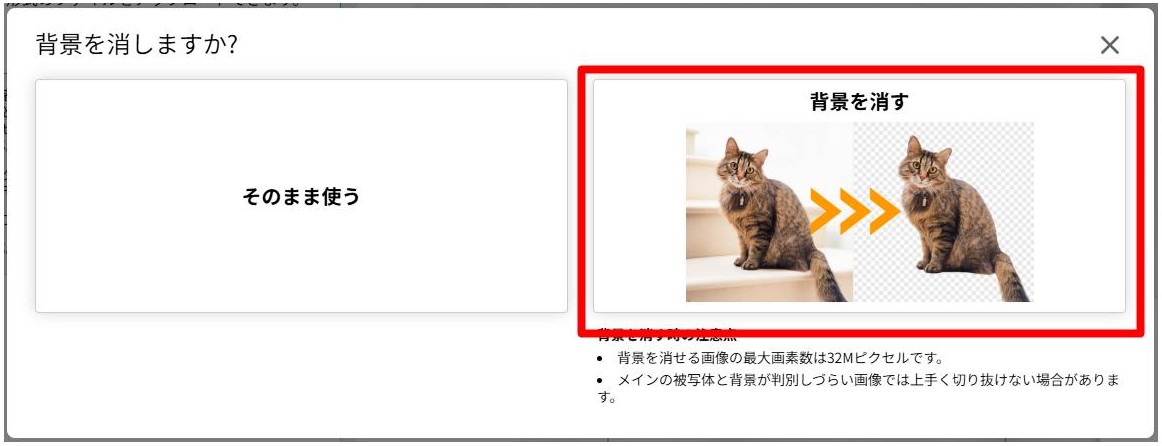
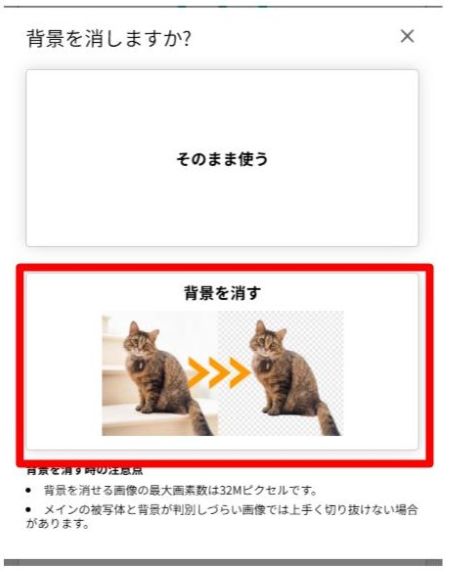
STEP3
「デザインは希望どおりですか?」というポップアップで切り抜き結果を確認してください。
①「この画像を使う」
表示されている切り抜き結果をデザインツールのキャンバス上に配置します。
②「切り抜き前の画像を使う」
切り抜き前のオリジナル画像をデザインツールのキャンバス上に配置します。
③「別の切り抜き結果を見る」(ログイン済のみ)
背景との境目の処理が異なる方法で再度切り抜き処理を実行します。
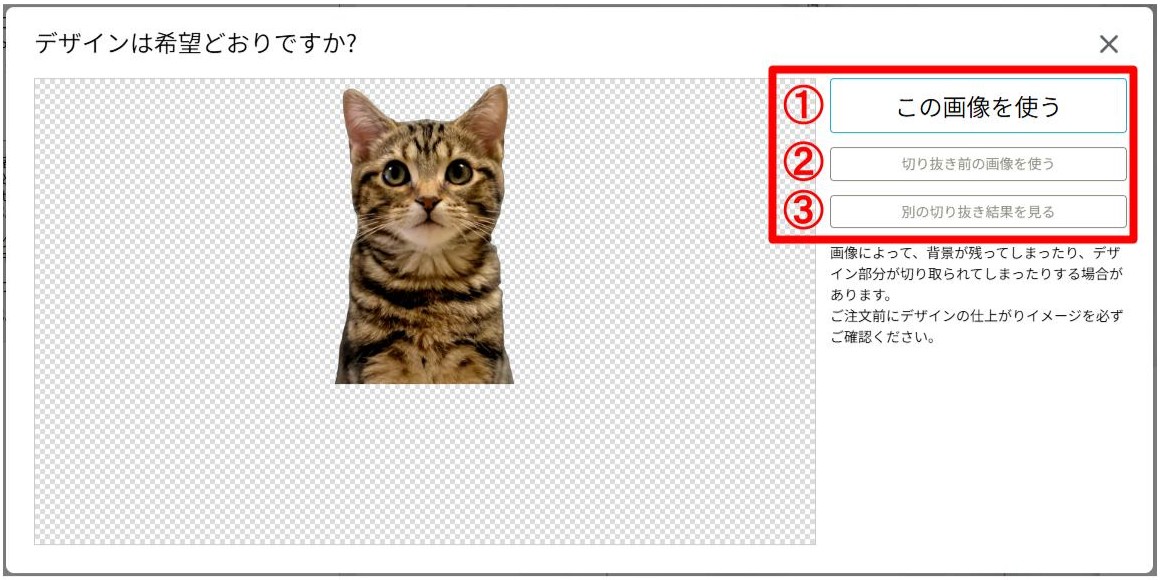
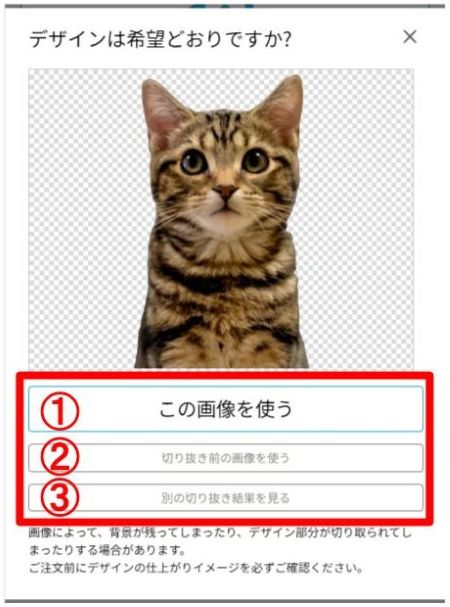
※「別の切り抜き結果を見る」を選択した場合は、切り抜き結果に「この画像を使う」「切り抜き前の画像を使う」の項目のみ表示されます。最初の切り抜き結果を採用したい場合は、ポップアップを閉じて(キャンセル)再度画像をアップロードしてください。
※「別の切り抜き結果を見る」が良い仕上がりになるとは限りません。
背景自動削除に適した画像
・人や動物が被写体の写真
・被写体にピントが合っている写真
・被写体と背景の境がはっきりしている写真
・明るいところで撮影している写真
※背景自動削除機能は主に写真を想定した機能のため、イラストやロゴは良好な切り抜き結果が得られない場合があります。
