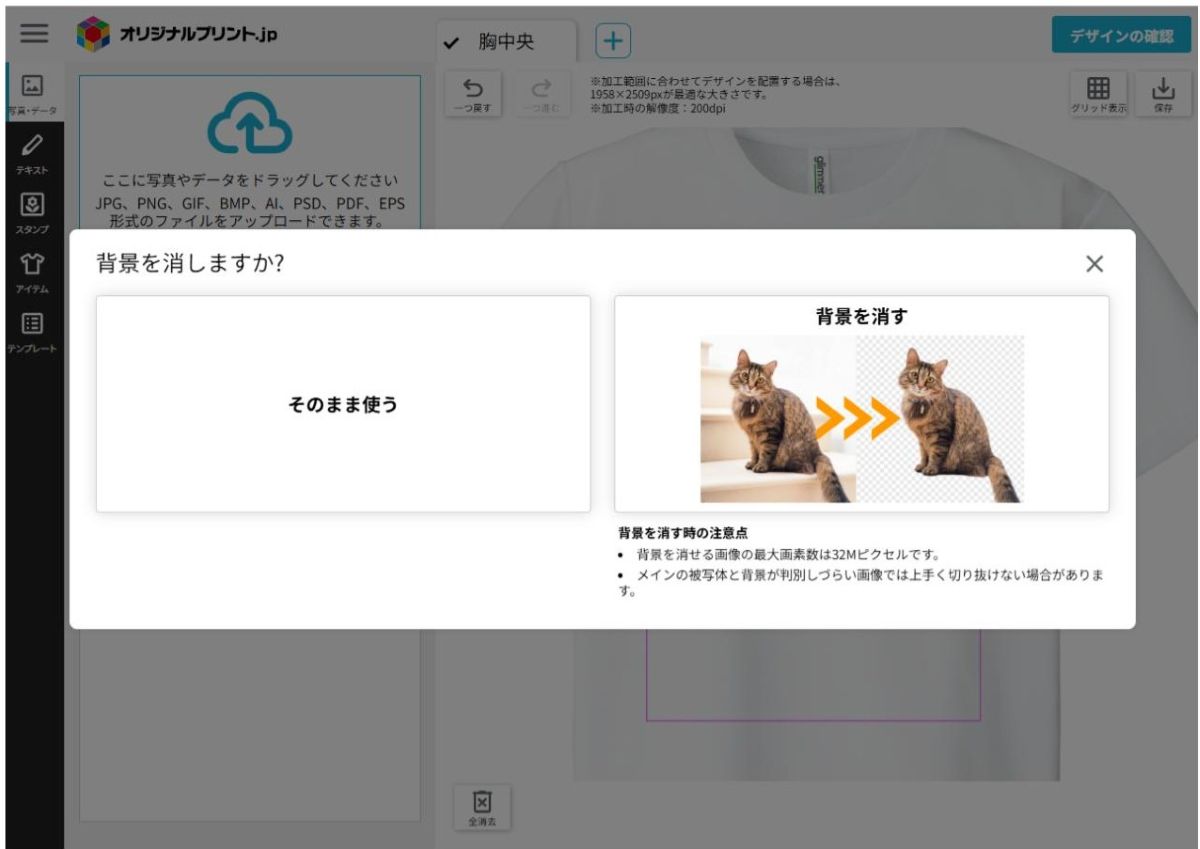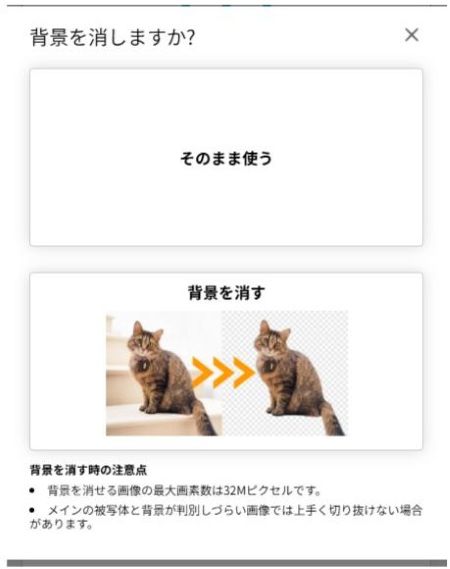デザインツールの使い方
ー画像編ー
画像のアップロード
STEP1
【写真・データ】より画像のアップロード/画像切り抜きを行うことができます。
デザインに使用したい画像・データを選んでアップロードしてください。
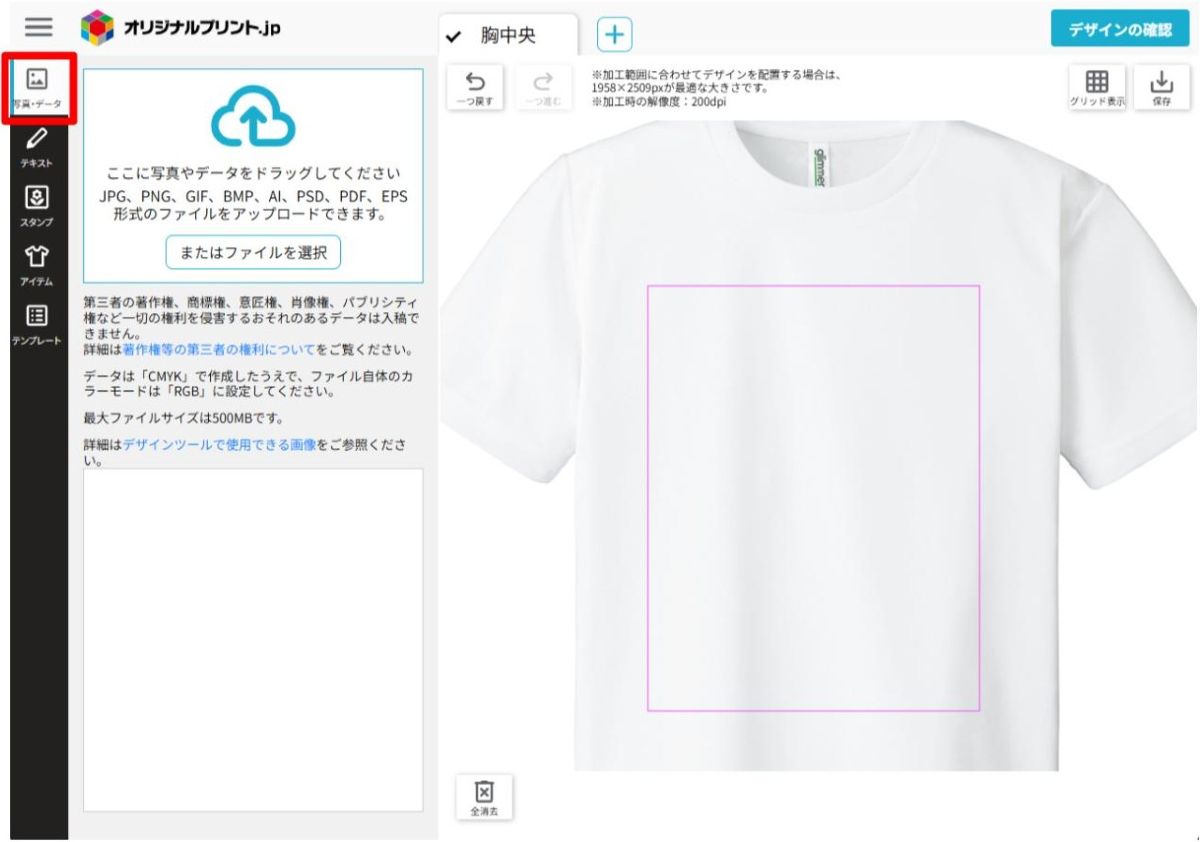
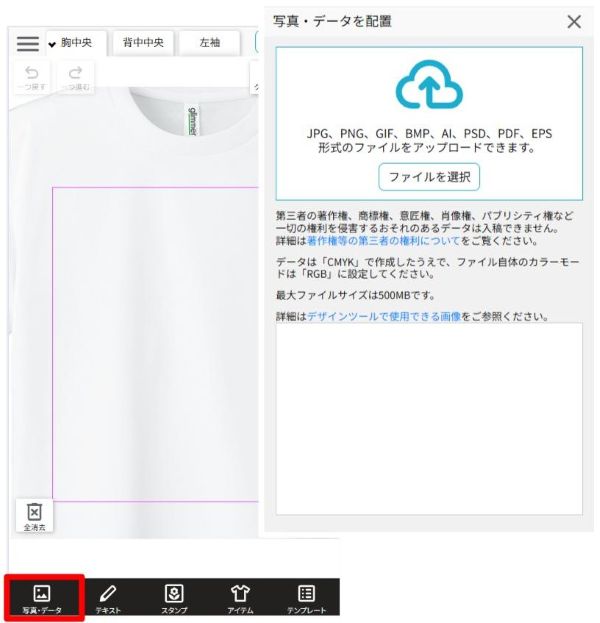
STEP2
アップロードした画像は背景を消すことができます。
「背景削除」できる画像のファイルタイプは下記ご確認ください。
※ご使用の画像を拡大した際、元の画像が小さすぎて荒くなってしまう場合はポップアップで注意画面が出ますので大きな画像をご用意いただくか、拡大の倍率を低くしてください。
画像の切り抜き
アップロードした画像を選択すると、青枠のメニューが表示され、各項目で編集したり色を変えることができます。
画像の切り抜きをする際は、【切り抜き】を選択します。
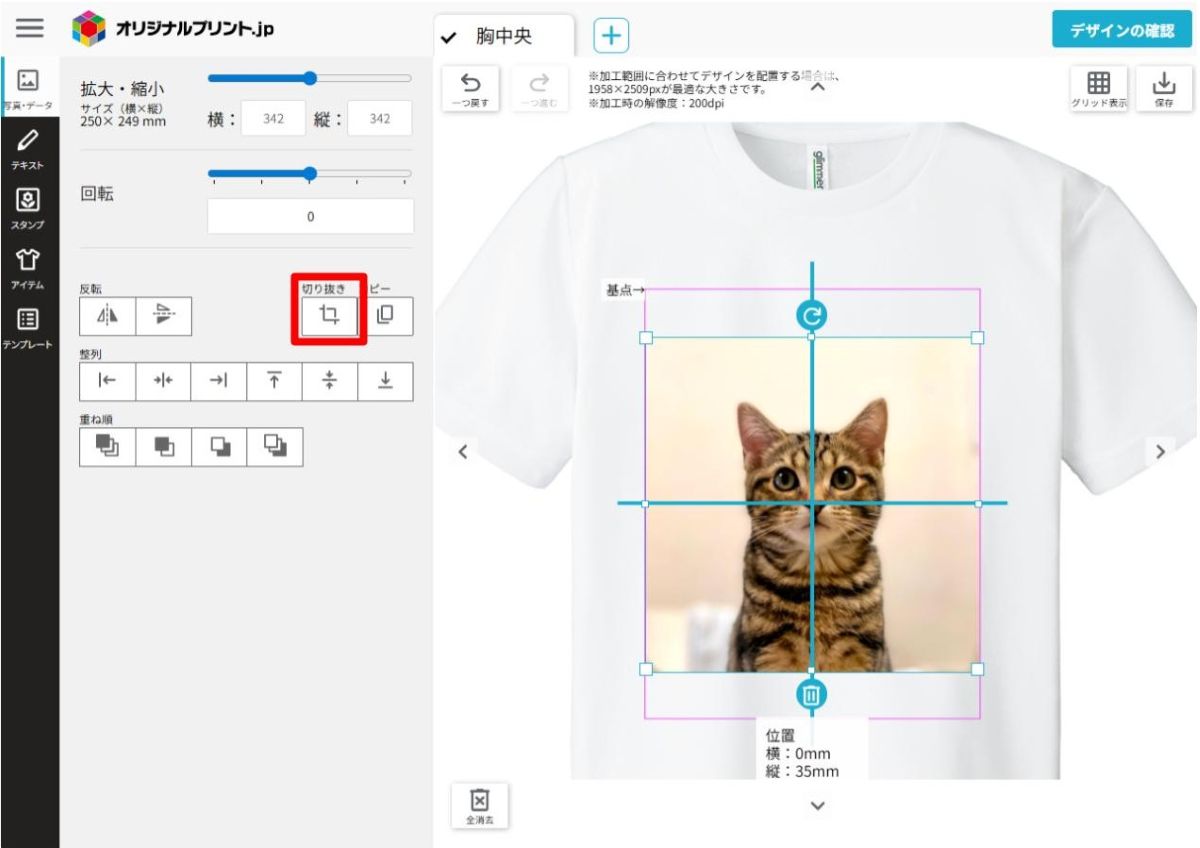
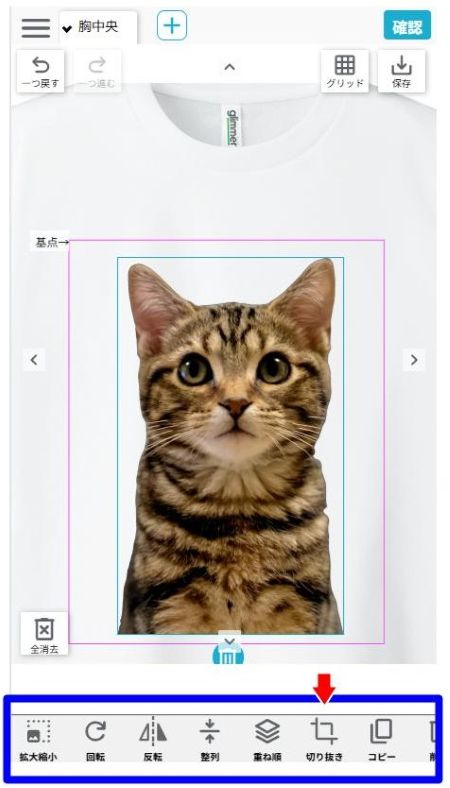
「○」「□」「△」の定型の形に切り抜きたい場合
STEP1
ご希望の形のアイコンをタップして、切り抜きたい大きさに調整します。
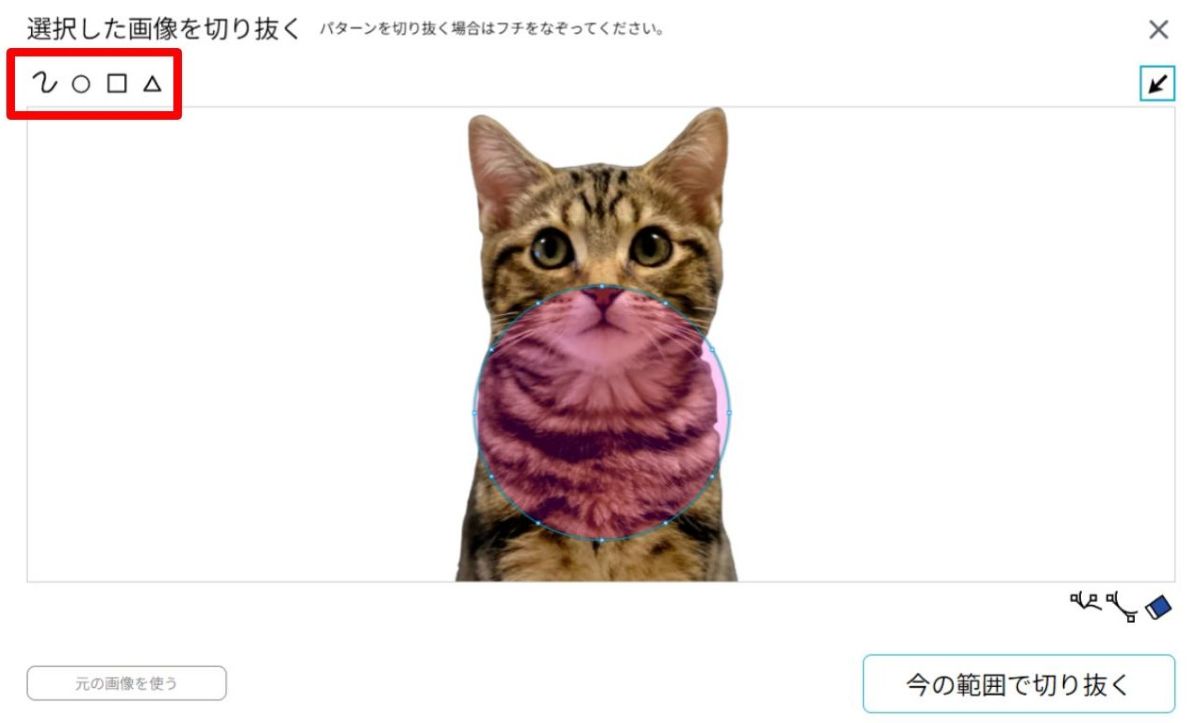
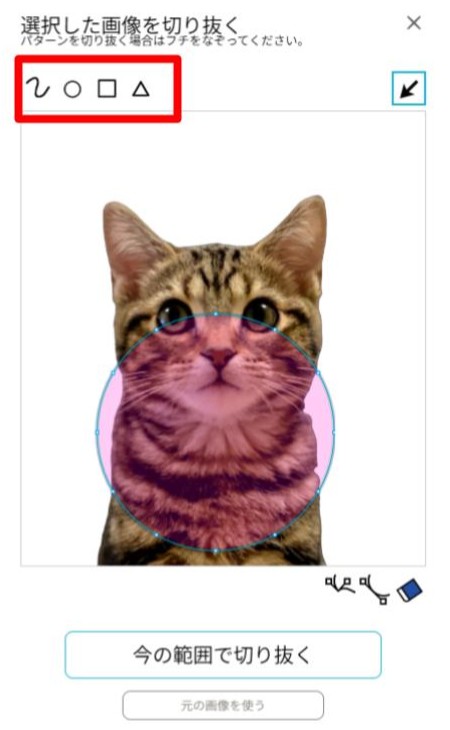
STEP2
切り抜きしたい範囲を任意の方向にドラッグすると移動させることが可能です。
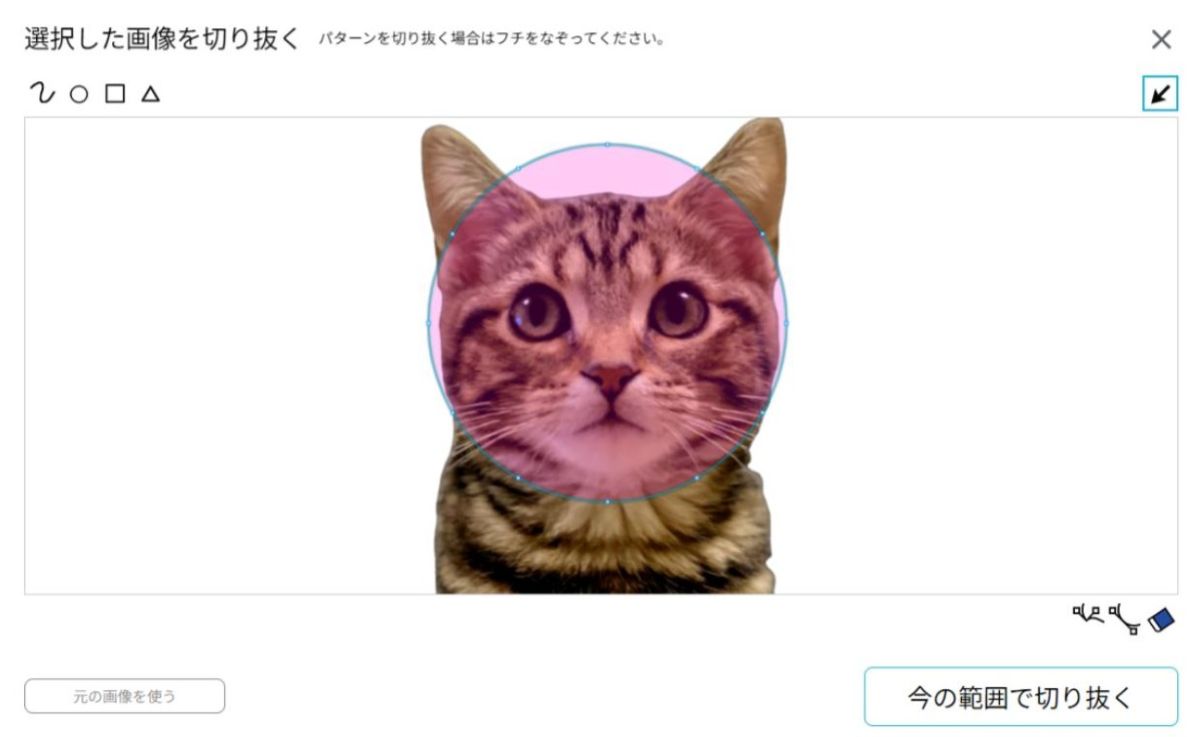
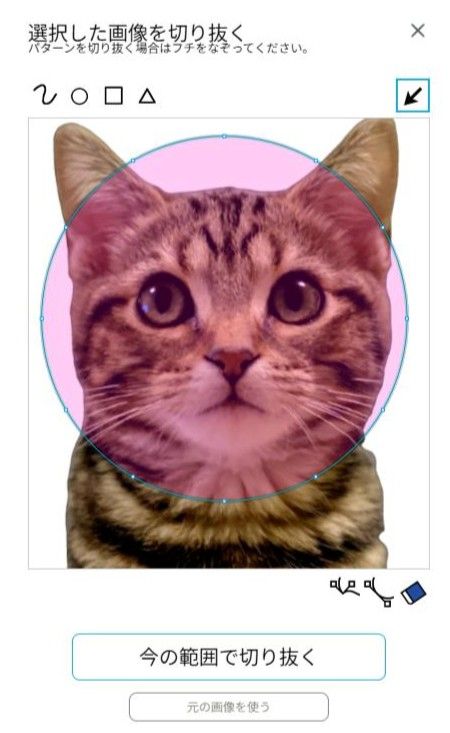
STEP3
水色の線上にある点を任意の方向にドラッグして変形することも可能です。
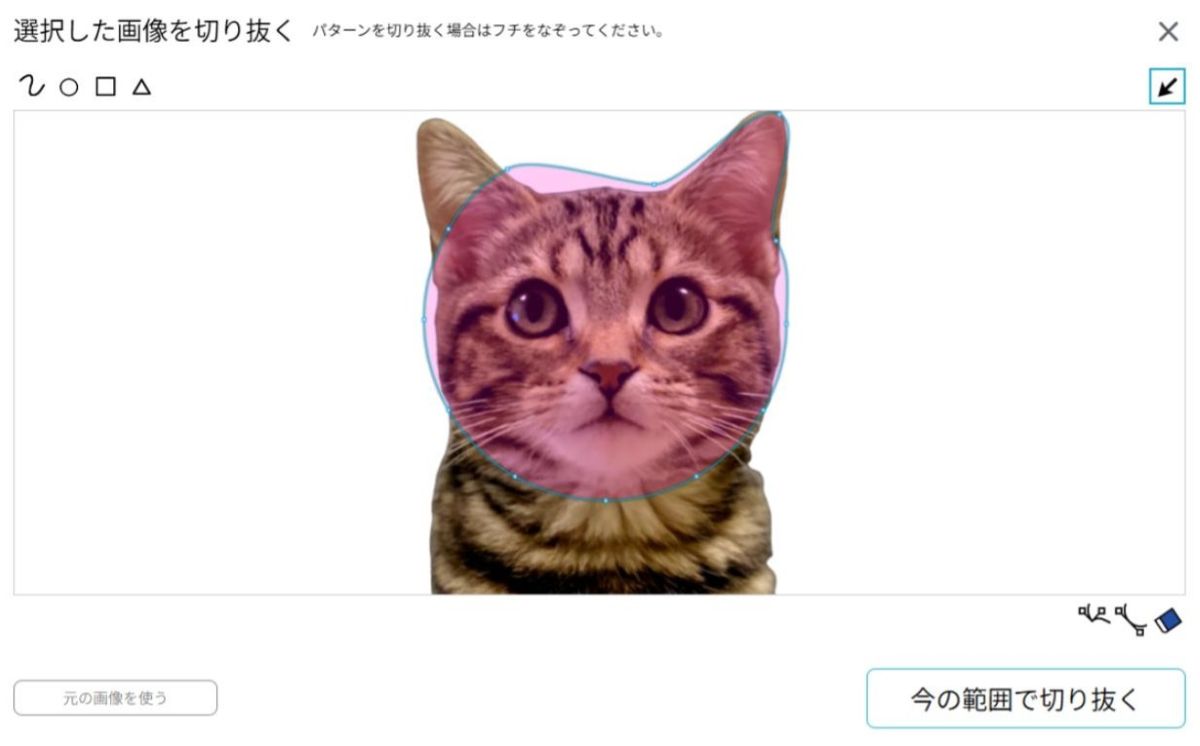
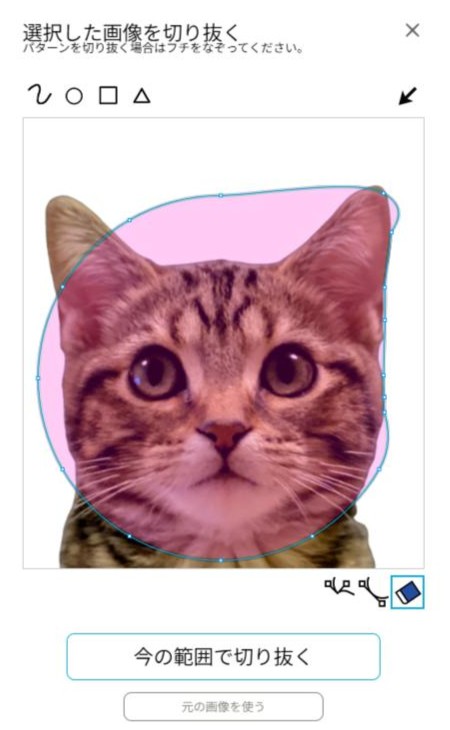
「今の範囲で切り抜く」をタップするとデザインツール上に反映されます。
切り抜きをやり直したい場合は、切り抜いたデザインを選択後、もう一度「切り抜き」ボタンを押してください。
自由な形、データの形に沿って切り抜きたい場合
STEP1
左上の一番左のアイコンを選択して、切り抜きたい形のフチをなぞってください。
曲がったりゆがんでしまった場合は、水色の線上の点をフチまでドラッグすると修正することができます。
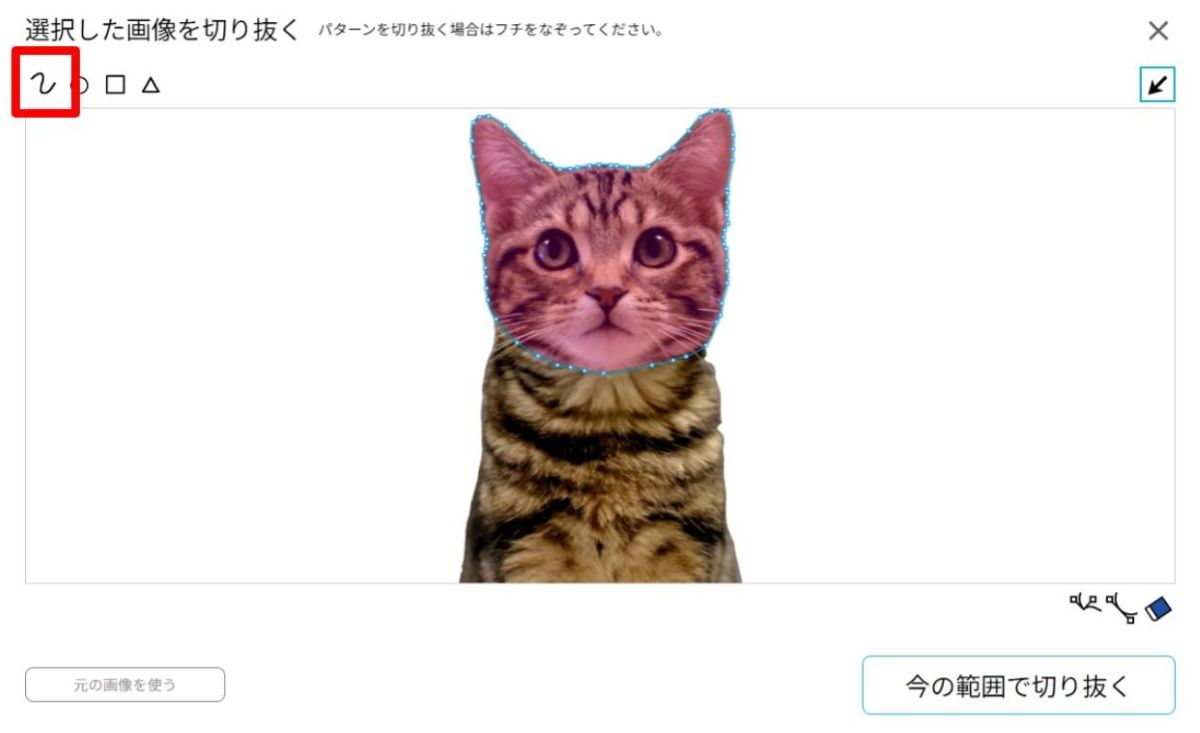
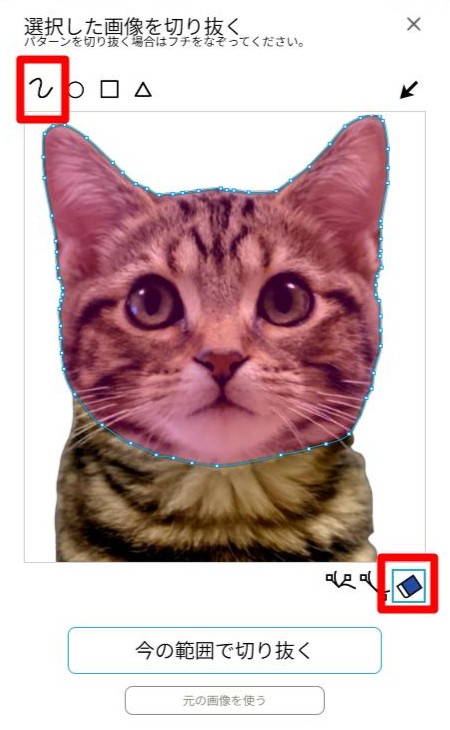
STEP2
右下の消しゴムボタンをおすと、不要な点を消すことができます。
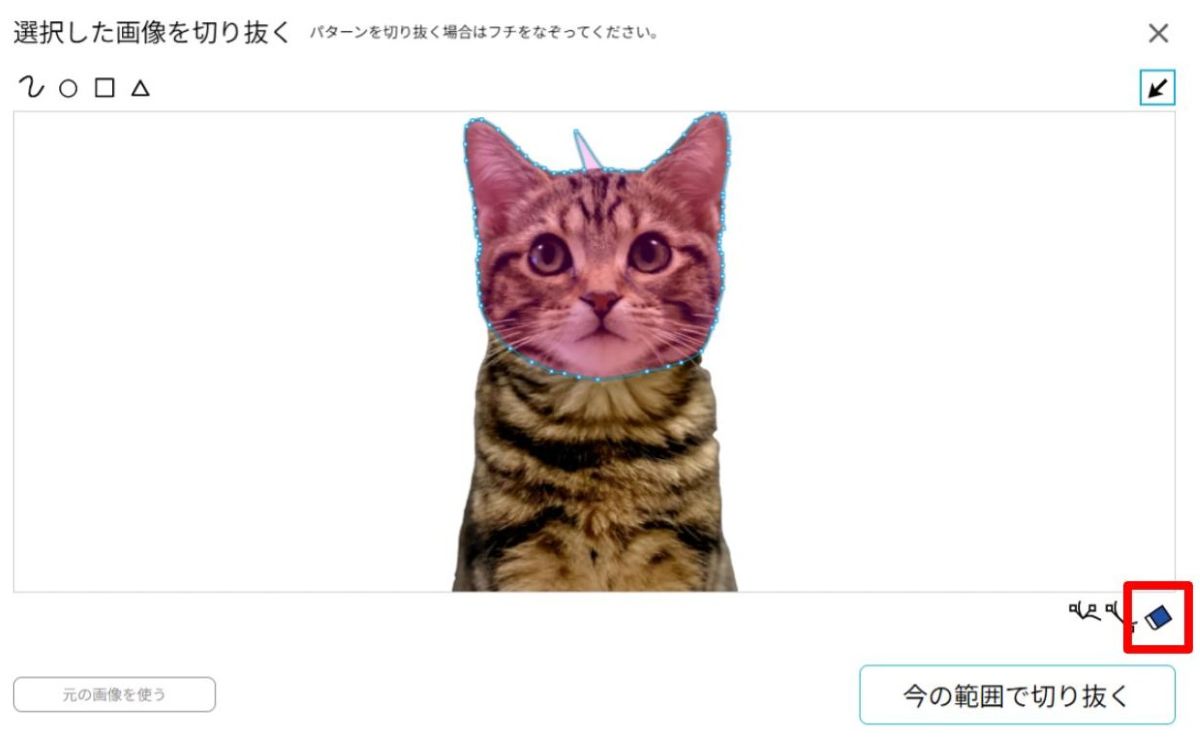
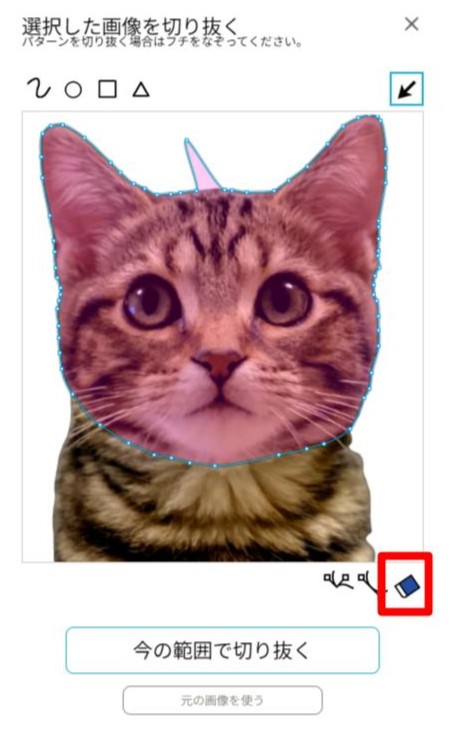
「OK」をタップするとデザインツール上に反映されます。
切り抜きをやり直したい場合は、切り抜いたデザインを選択後、もう一度「切り抜き」ボタンを押してください。