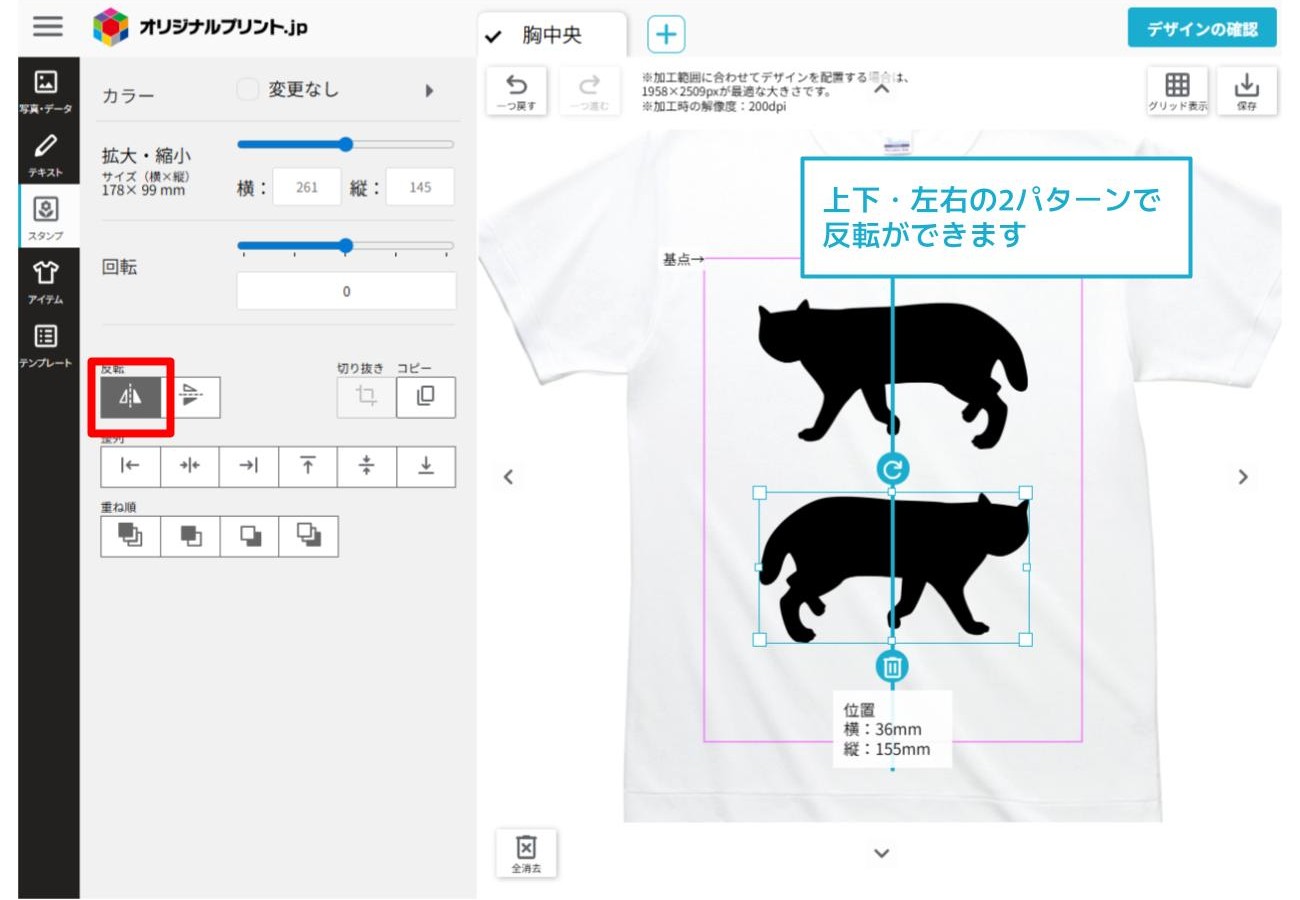デザインツールの使い方
―変形・複製編―
デザインの複数選択
STEP1
編集したいデザインをクリックすると選択ができます。
複数のデザインをまとめて編集する場合は、まとめてドラッグしてください。
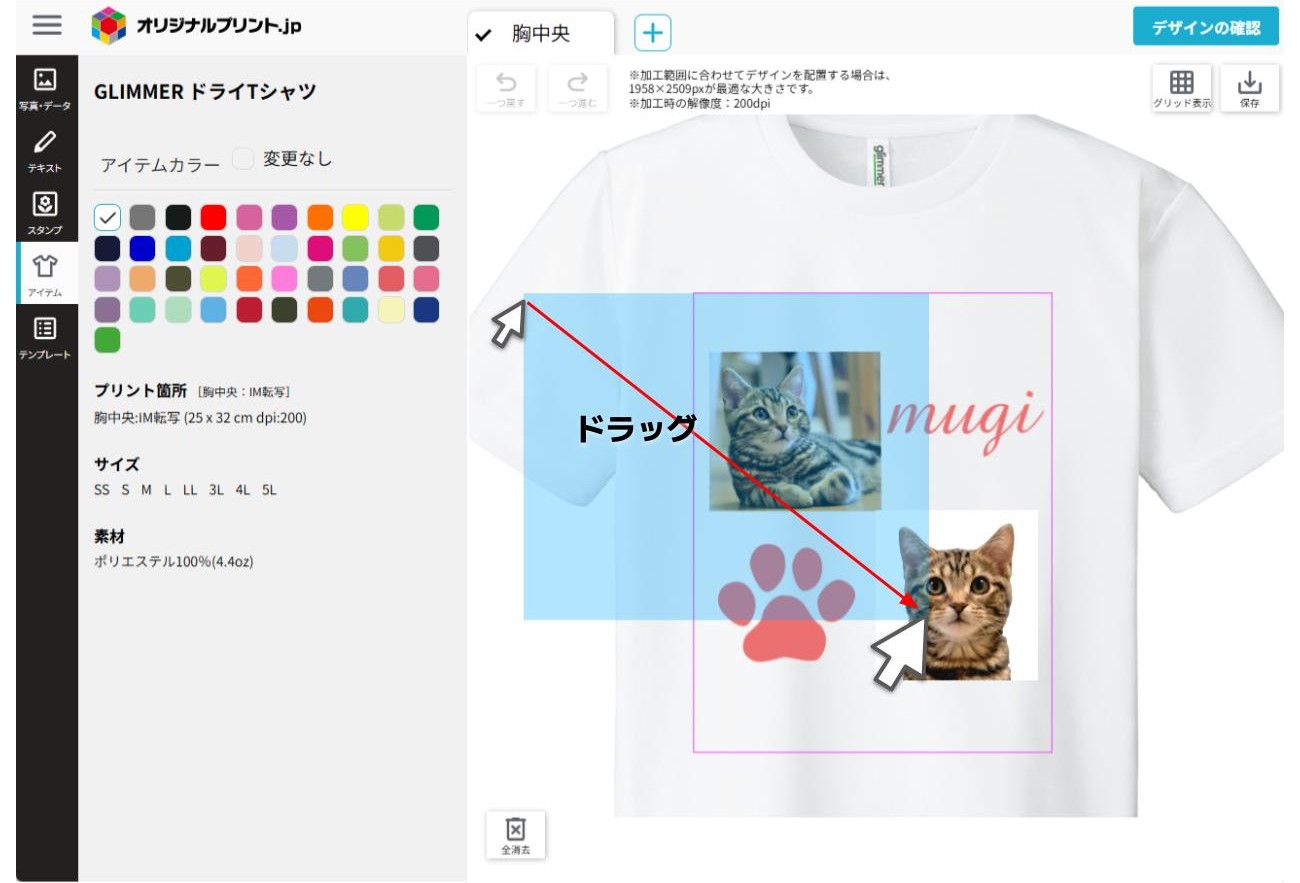

STEP2
選択されたデザインが全て水色の枠で囲まれます。
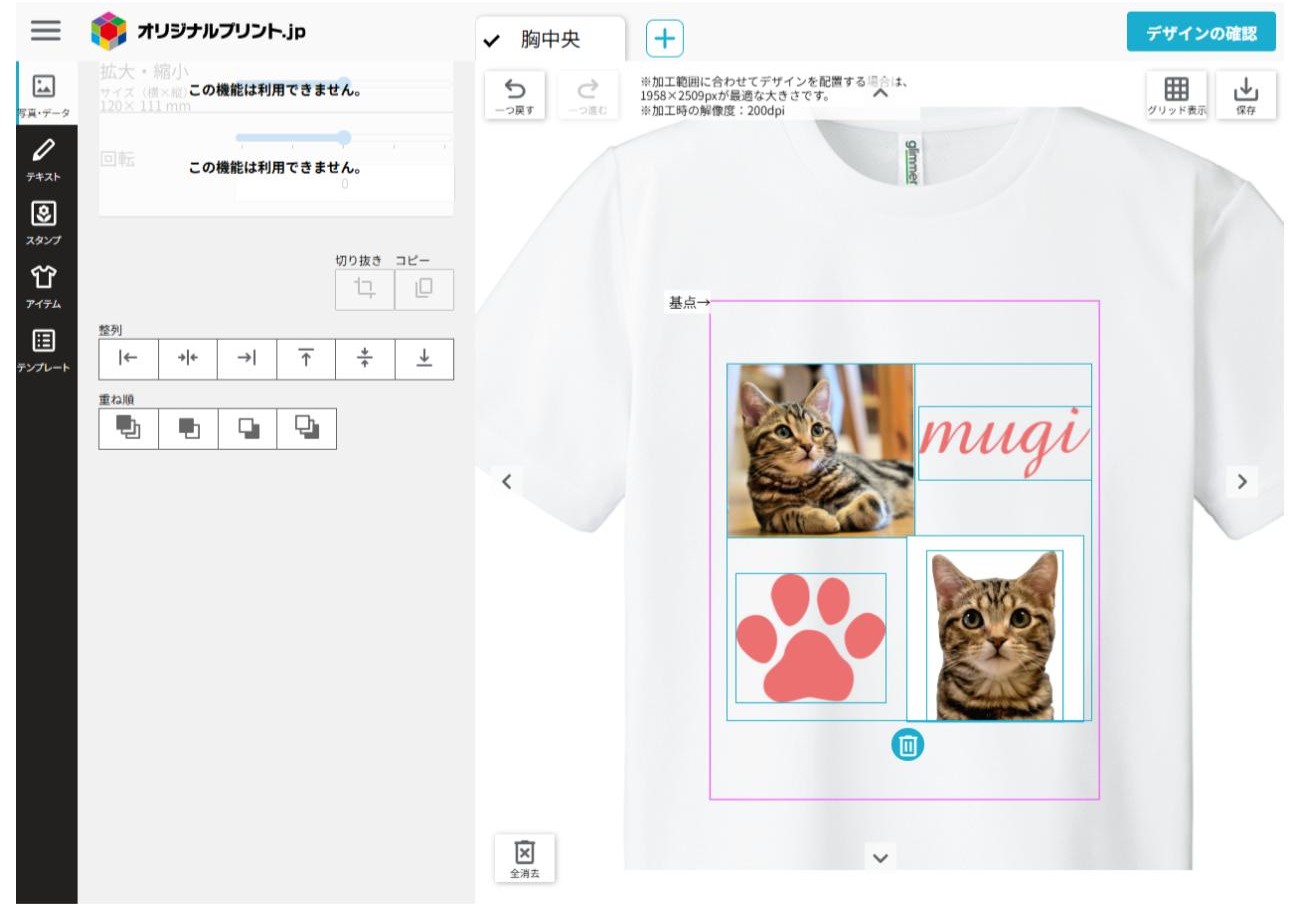

STEP3
選択されたデザインの移動や整列、カラーや配置順の変更などの編集が可能になります。
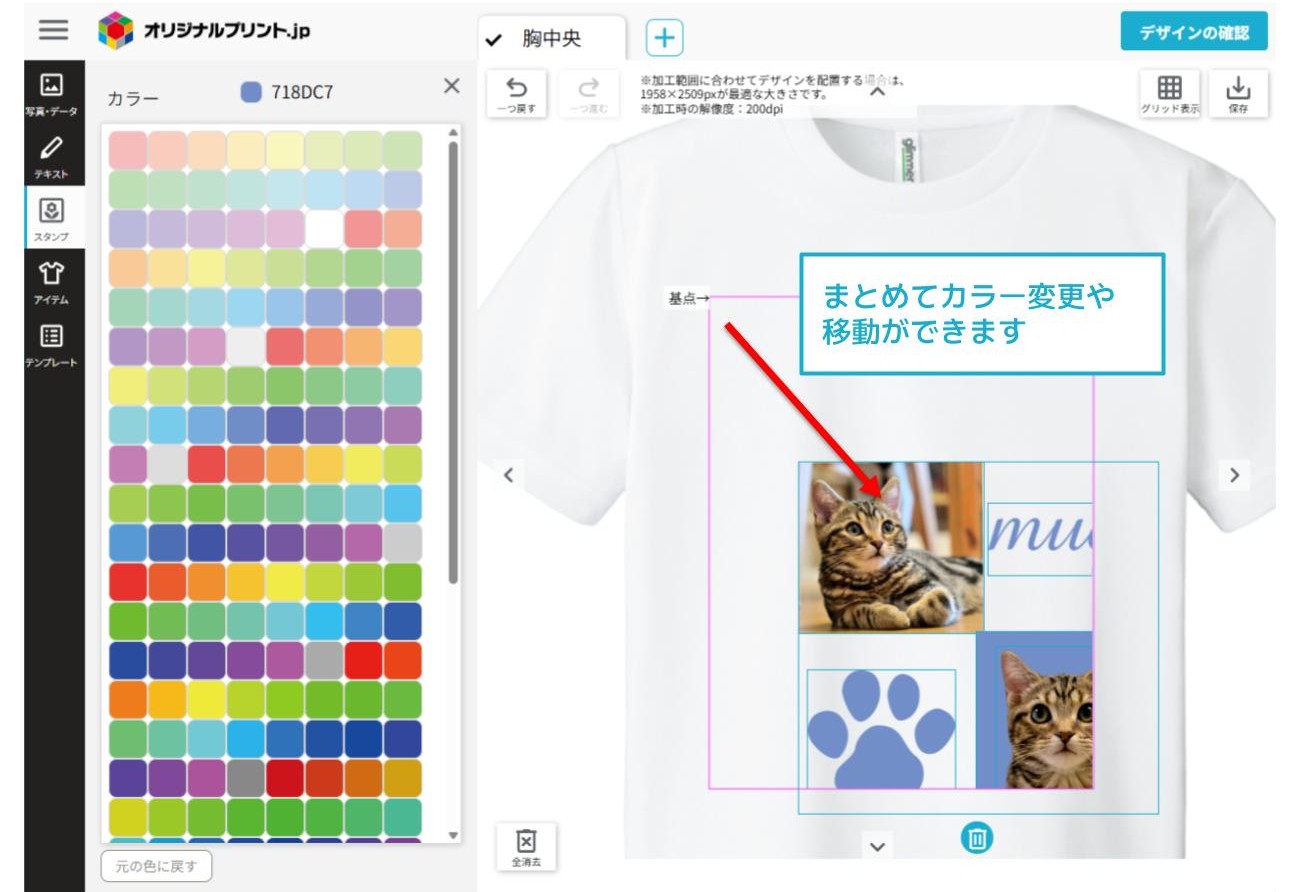
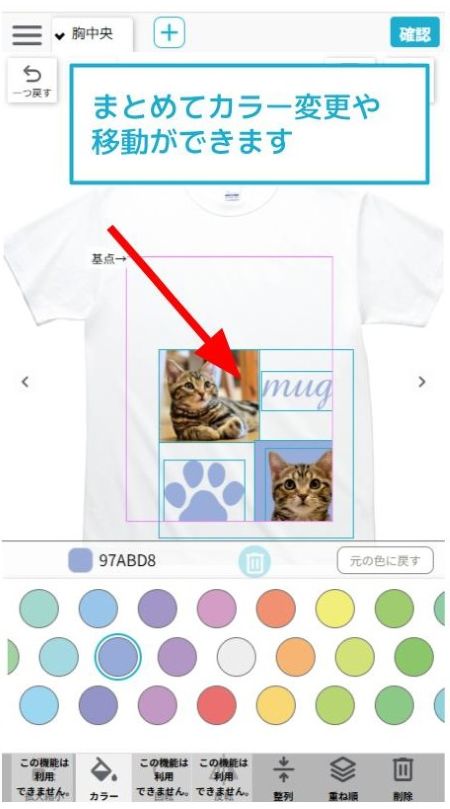
デザインの重ね順変更
重ね順(表示順)を変更したいデザインを選択し、重ね順の「最前面」「一つ上」「一つ下」「最背面」からご希望の方法を選択すると順番が入れ替わります。
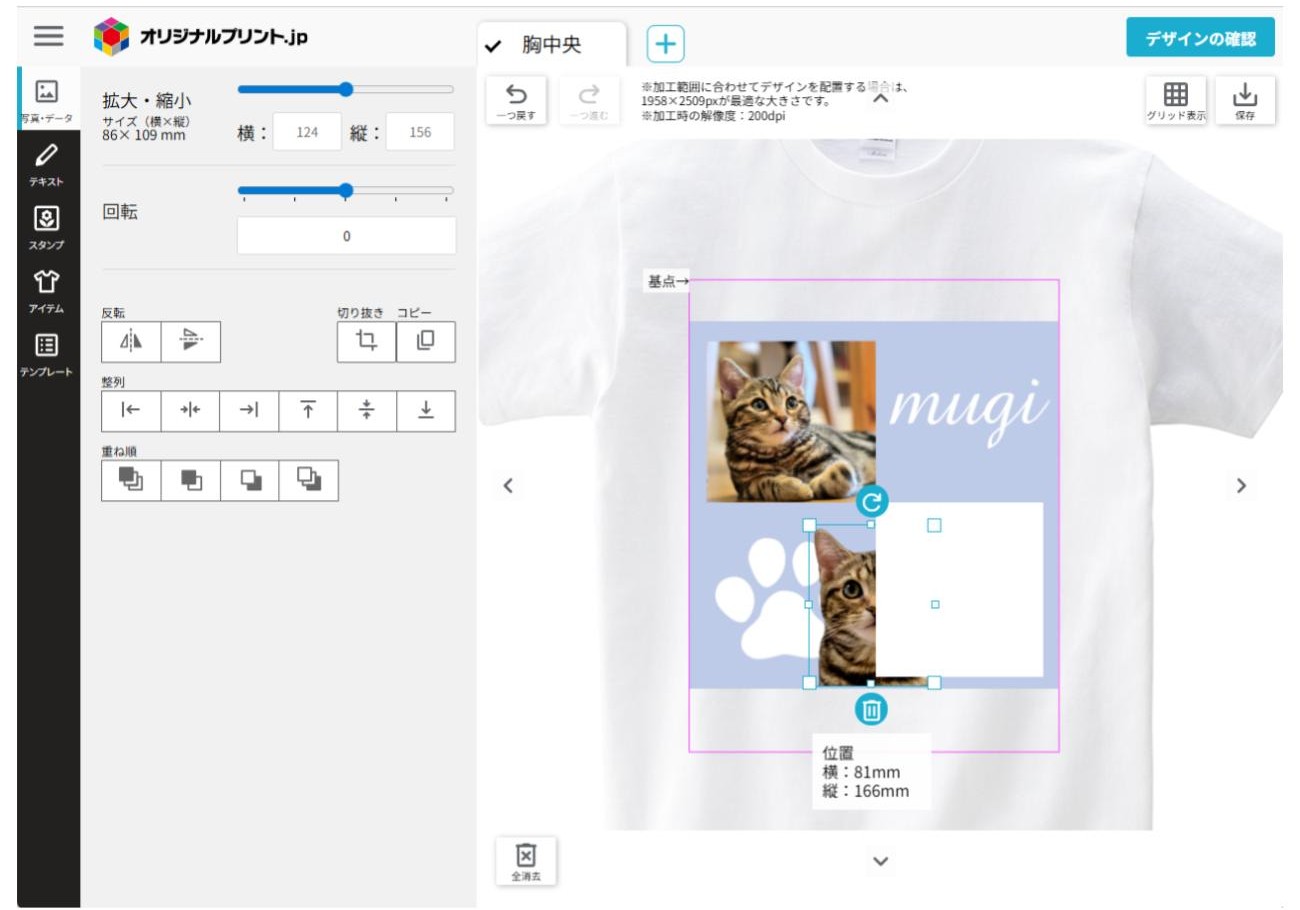

キーボードの「tabキー」でもデザイン1個ずつ選択することができ便利です。
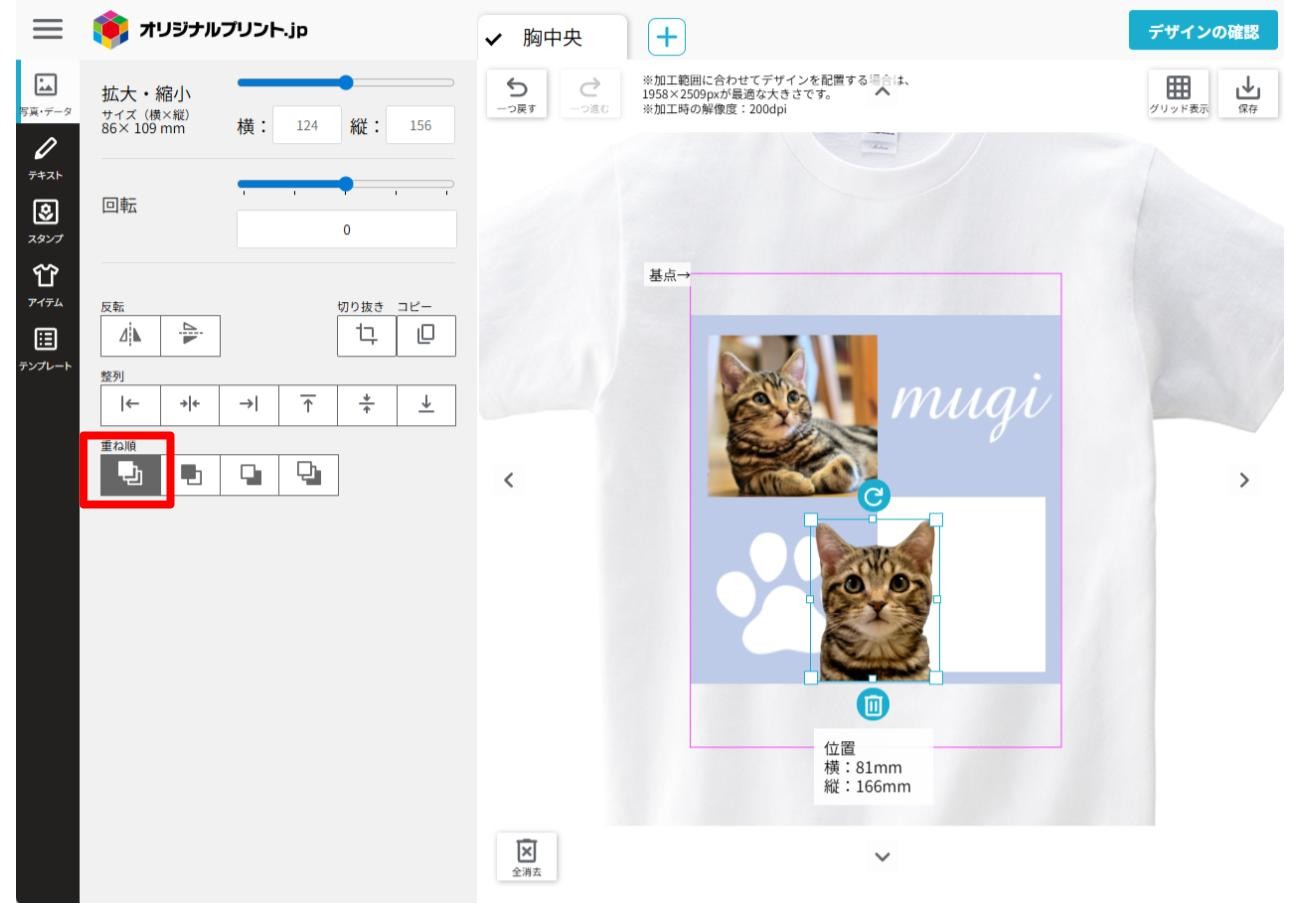
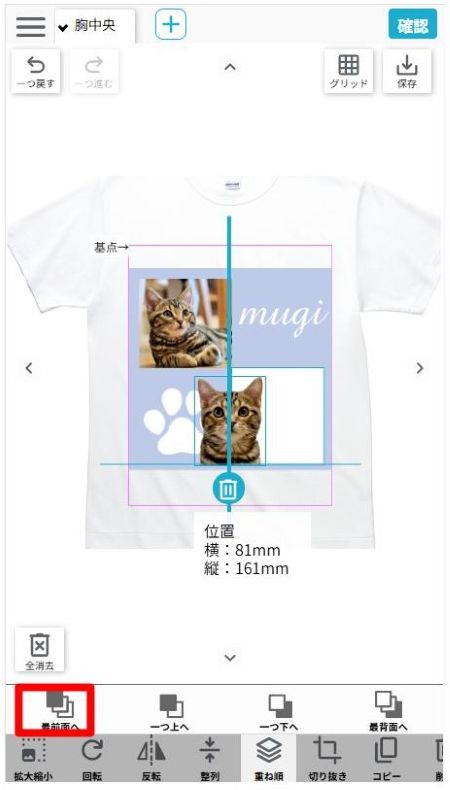
デザインの回転
回転】を選択します。
表示されるシークバーを動かすか、文字ボックス上の矢印を掴んで回すと左右に回転することができます。
「shift」キーを押しながら動かすと45度ずつ回転します。
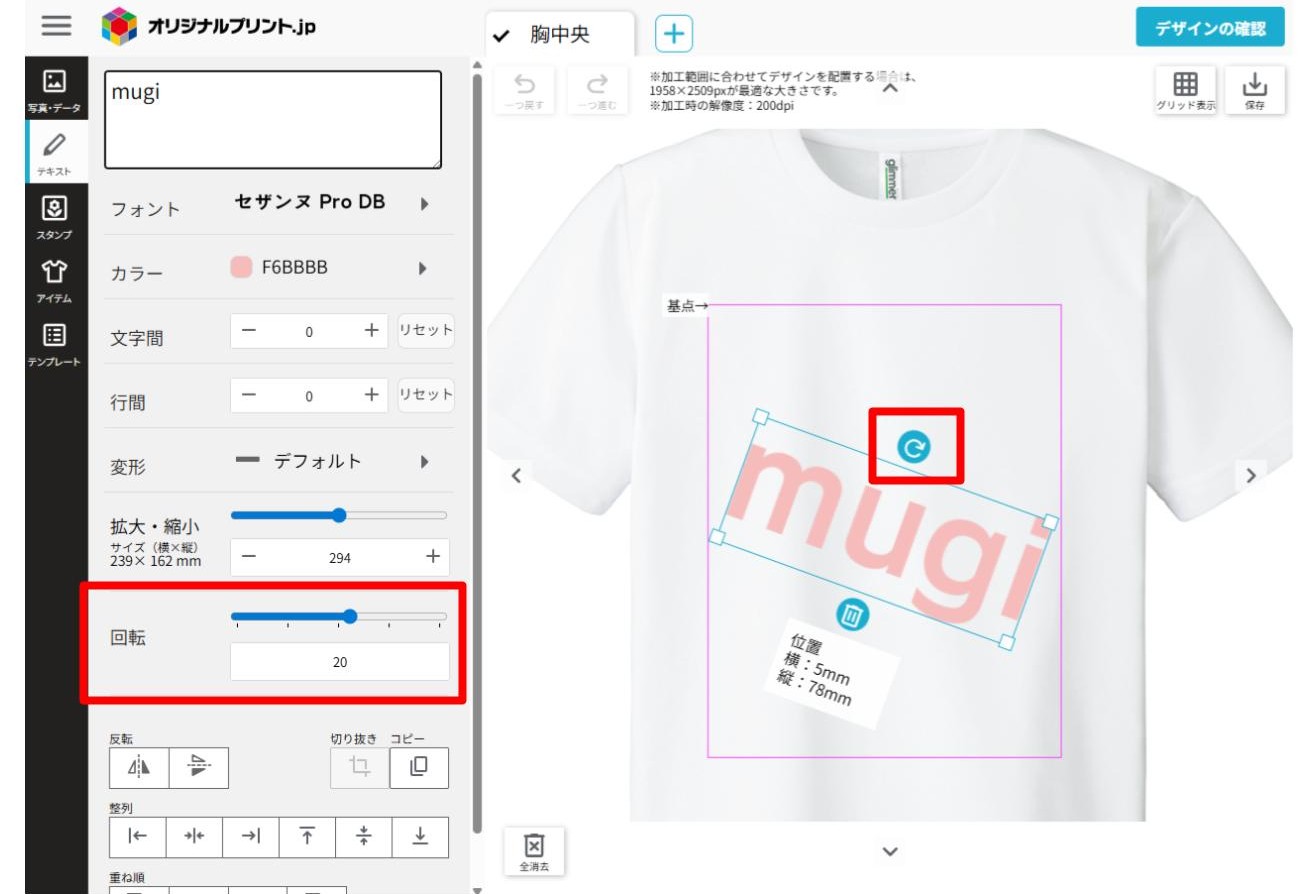

デザインの整列
整列させたいデザインをそれぞれクリック、もしくはドラッグで選択し整列の中からご希望の揃え位置をクリックすると整列されます。
選択されたデザインが1つのみの場合には、キャンバスに合わせて整列されます。
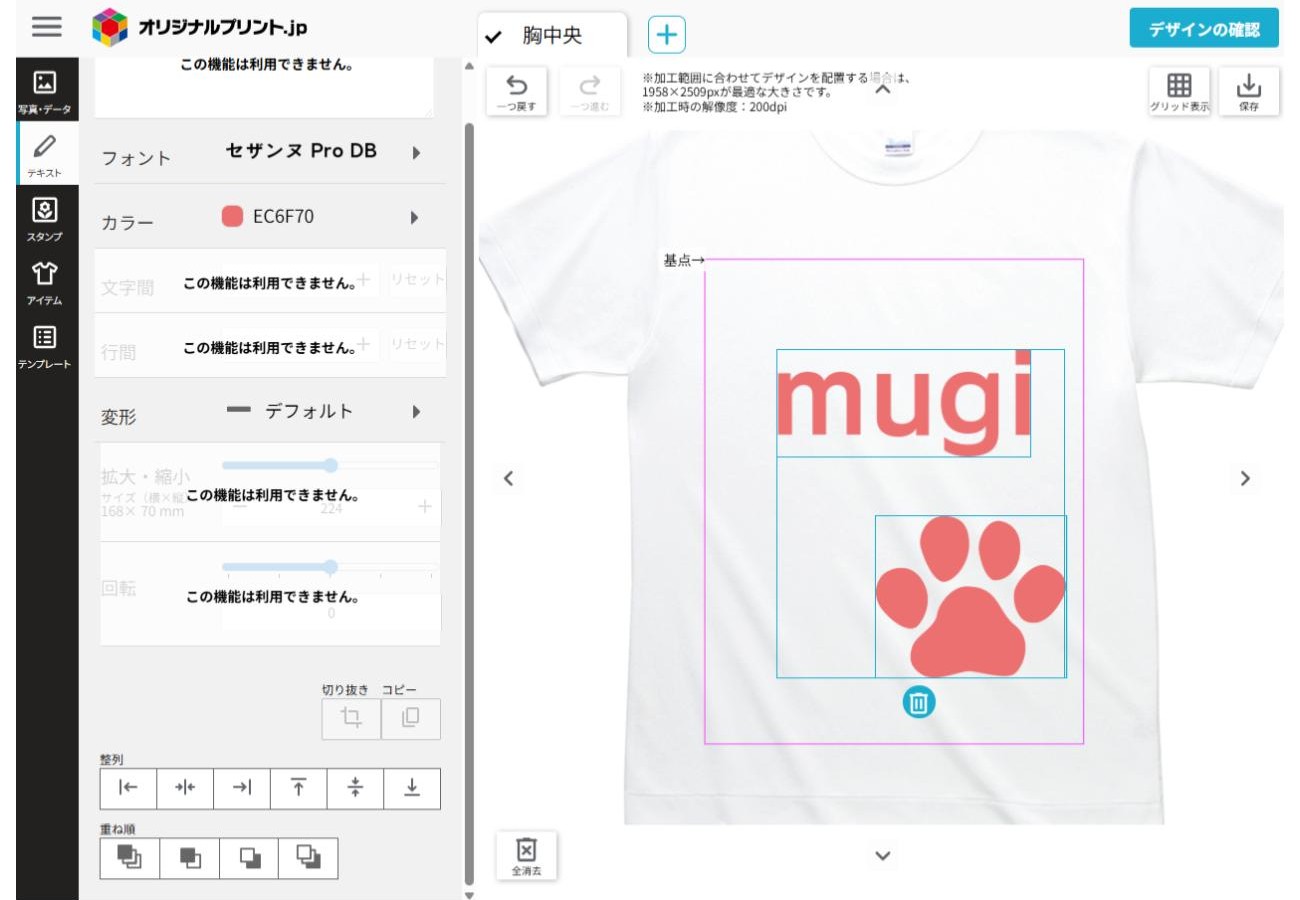

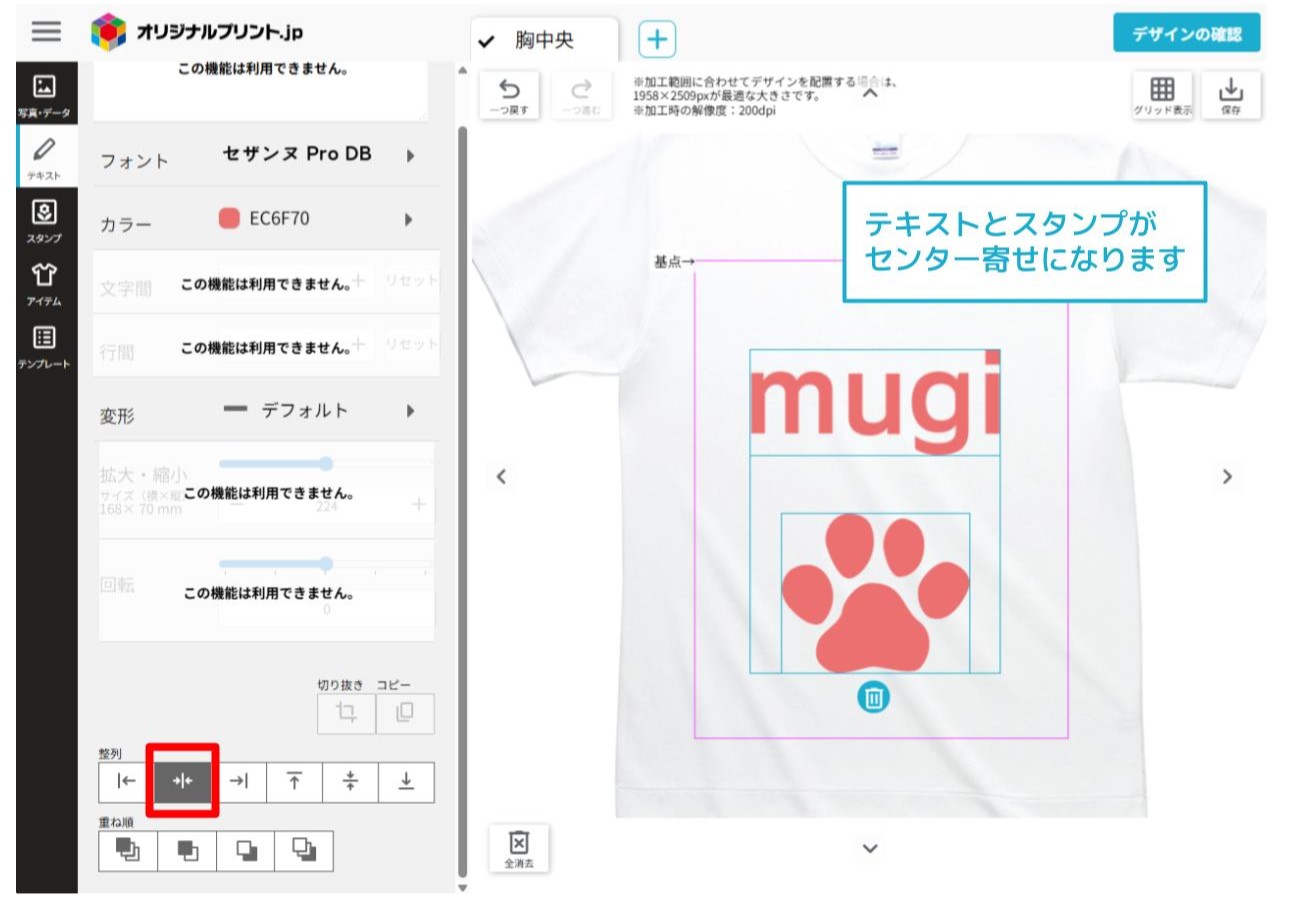

デザインの複製
複製したいデザインを選択し、【コピー】を押すと複製されます。
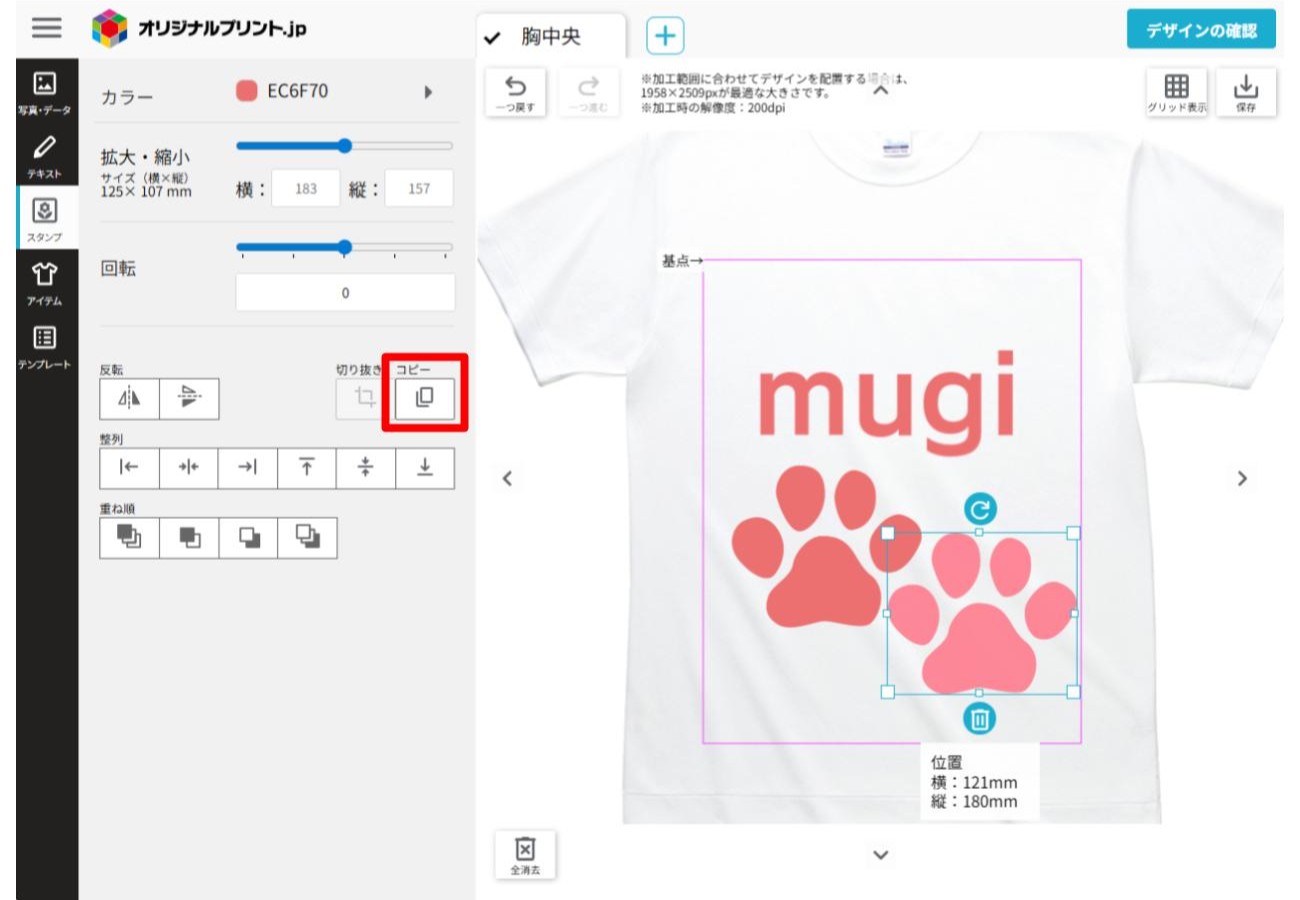

デザインの拡大/縮小
【拡大・縮小】で表示されるシークバーを動かすか、文字ボックス周りの【□】で拡大縮小を行う事ができます。
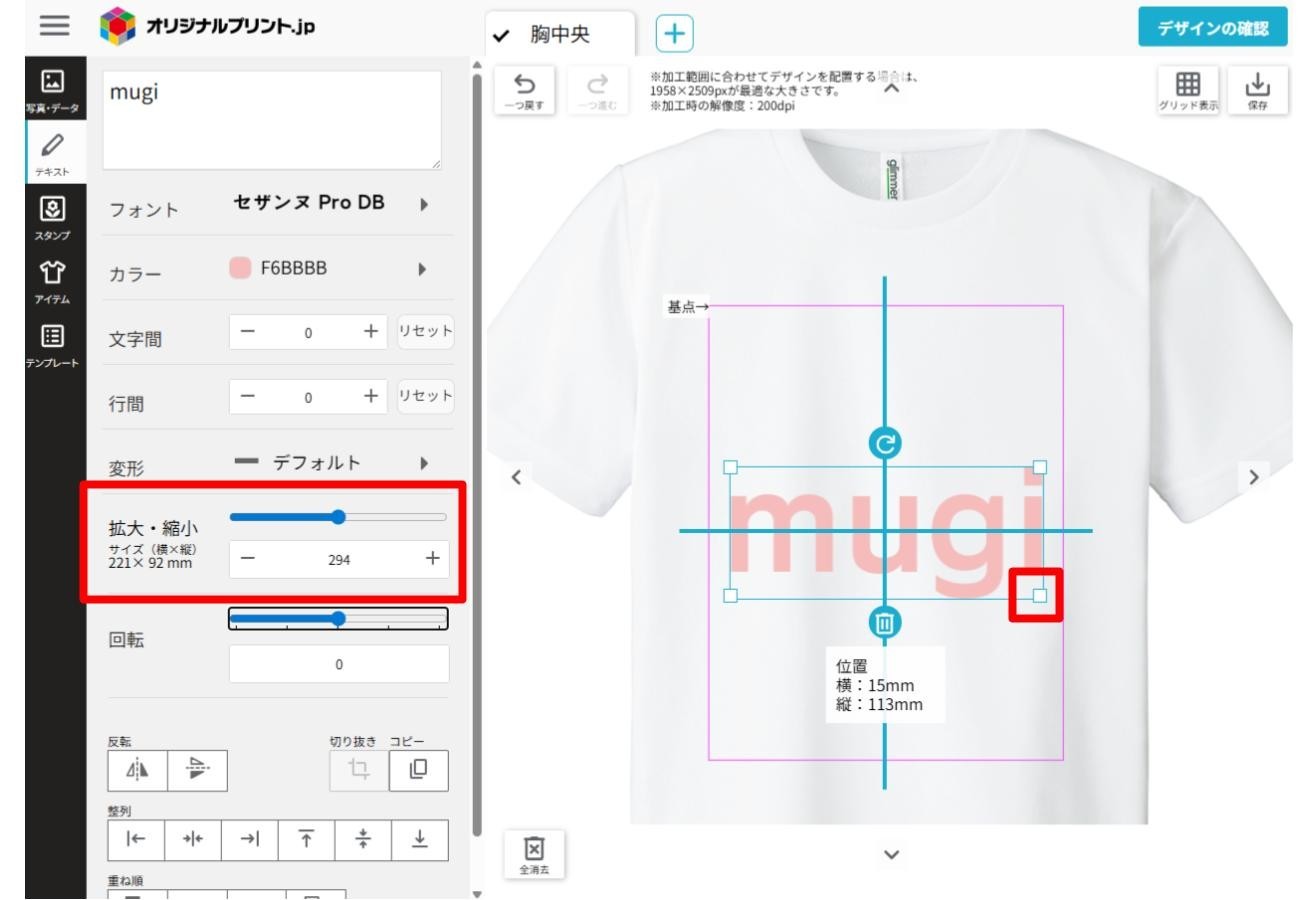

デザインの反転
「左右反転」と「上下反転」が可能です。反転させたいパーツを選択した後、反転ボタンを押します。元に戻したいときはもう一度同じ反転ボタンか、一つ戻すボタンを押すと元に戻ります。