ご注文フロー
ご注文からお届けまでの流れ

※後入稿サービスの場合はフローが異なります。
※銀行振込・WEBコンビニ決済の場合は入金確認完了後に加工開始となります。入金タイミングによっては納期がずれ込む場合がございます。
選べる3つのご注文方法
-
専門の知識は不要!WEBで簡単デザイン
デザインを作成して注文 -
デザインテンプレートでお手軽に注文
無料テンプレートを使って注文 -
入稿は後にして在庫をまずは確保したい
後入稿サービスを使って注文
デザインを作成する場合の注文の流れ
STEP1
アイテムを選ぶ
ご希望アイテムをお選びいただき、アイテム詳細ページより「デザイン・見積へ」を押してください。
その後、カラーや数量、加工方法や加工位置を選択していきます。
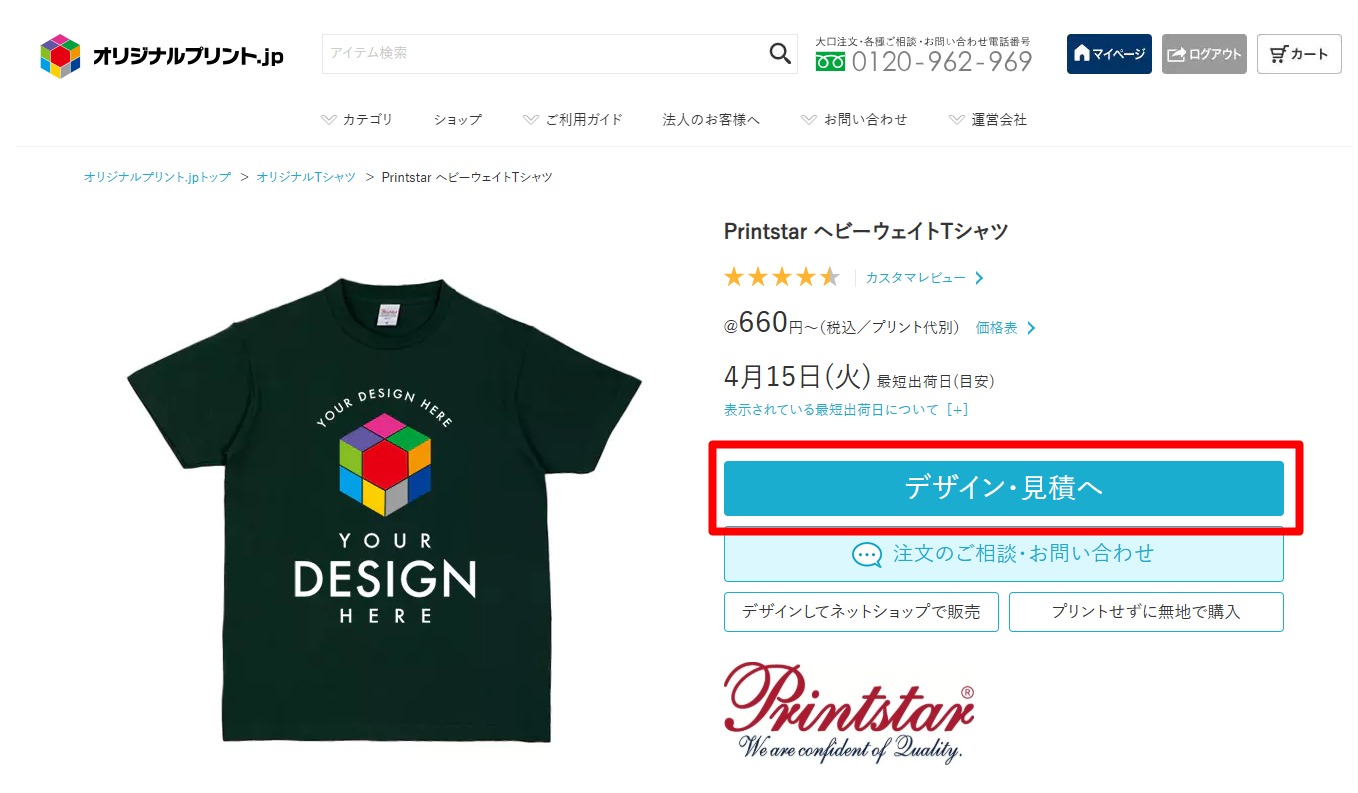

STEP2
デザインを入稿する
デザインツールを使用する際や、デザインデータを入稿する際は「ご注文前にまずはデザインする」を選択。
後入稿サービスを利用する場合は「デザインは後で見積をみる」を選択し、【STEP4】へスキップしてください。
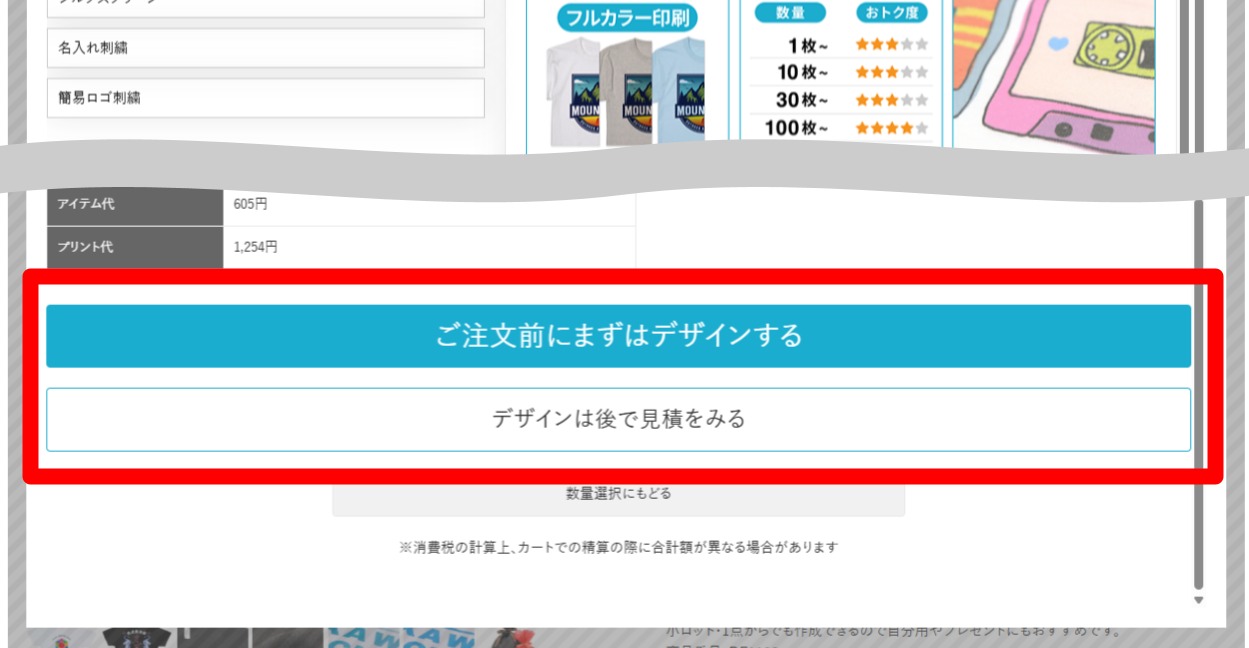
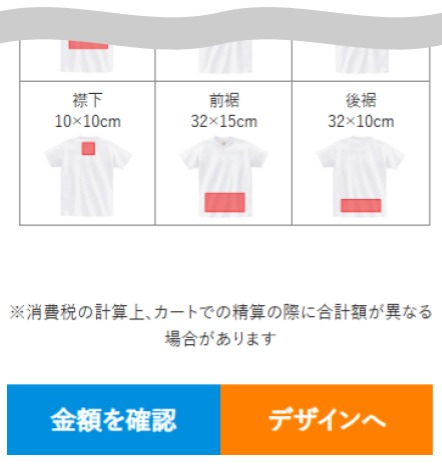
STEP3
デザインを作成しカートに入れる
デザインの作成については下記ページを参照ください。
-
専門の知識は不要!WEBで簡単デザイン
デザインツールの使い方 -
デザインテンプレートでお手軽に注文
完全データ入稿規定
※加工の際、厳密な位置合わせは出来かねます。
またアイテムの個体差や加工機の加工精密度の限界により、プリント位置も個体差が生じますので予めご了承ください。
STEP4
注文内容の確認
ショッピングカートの中にある注文内容をご確認いただき、内容に相違なければ「ご注文手続きへ進む」ボタンを押してください。
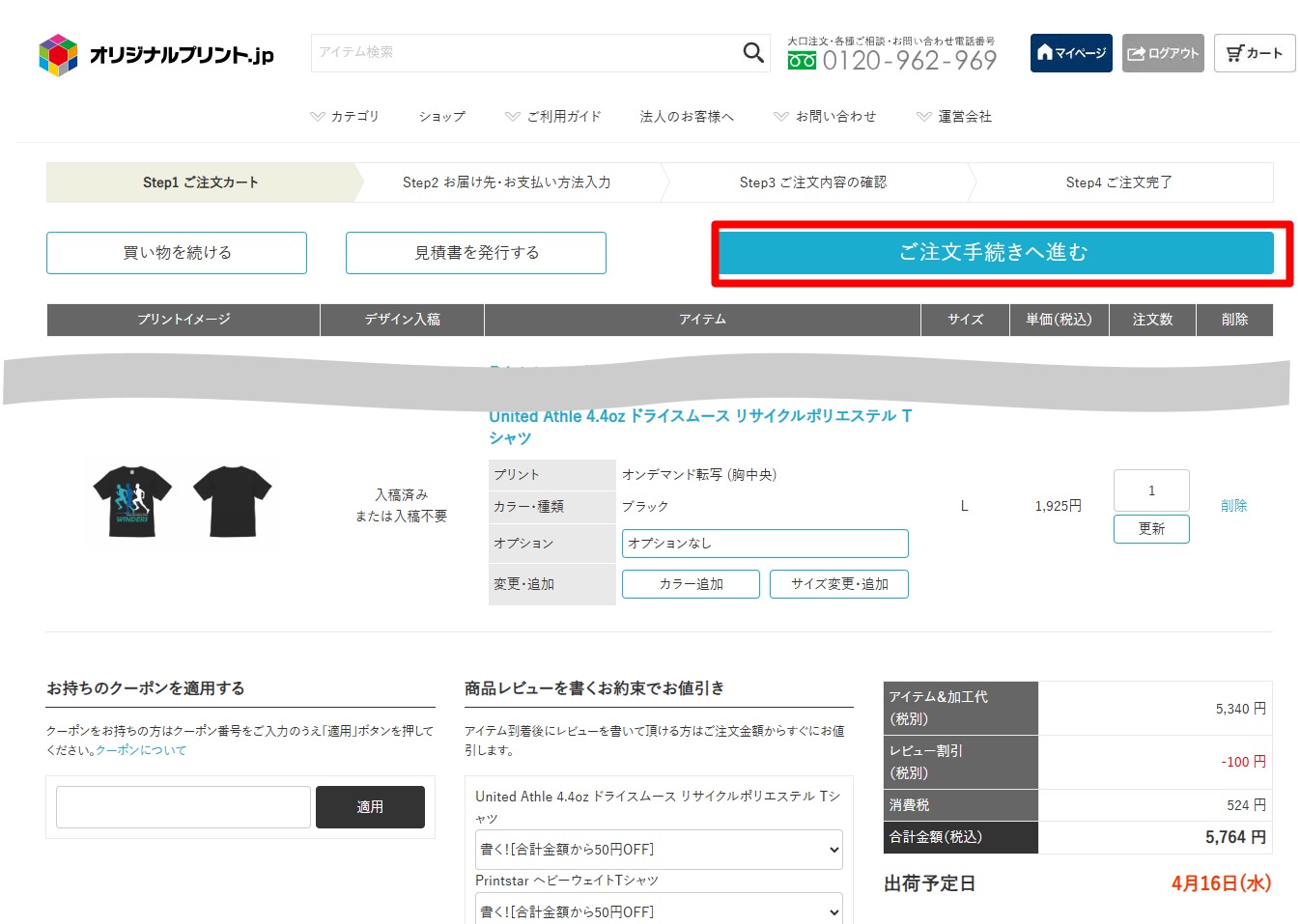
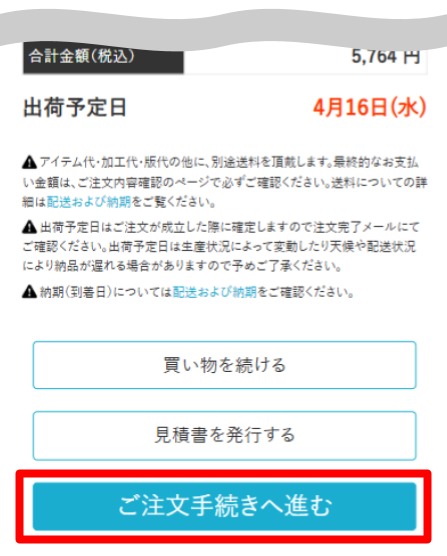
STEP5
お届け先・支払方法確認後、注文完了
ページの案内に沿って、お客様情報やお届け先、お支払方法をご入力ください。
その後、ご注文内容をご確認いただき、注文完了となります。
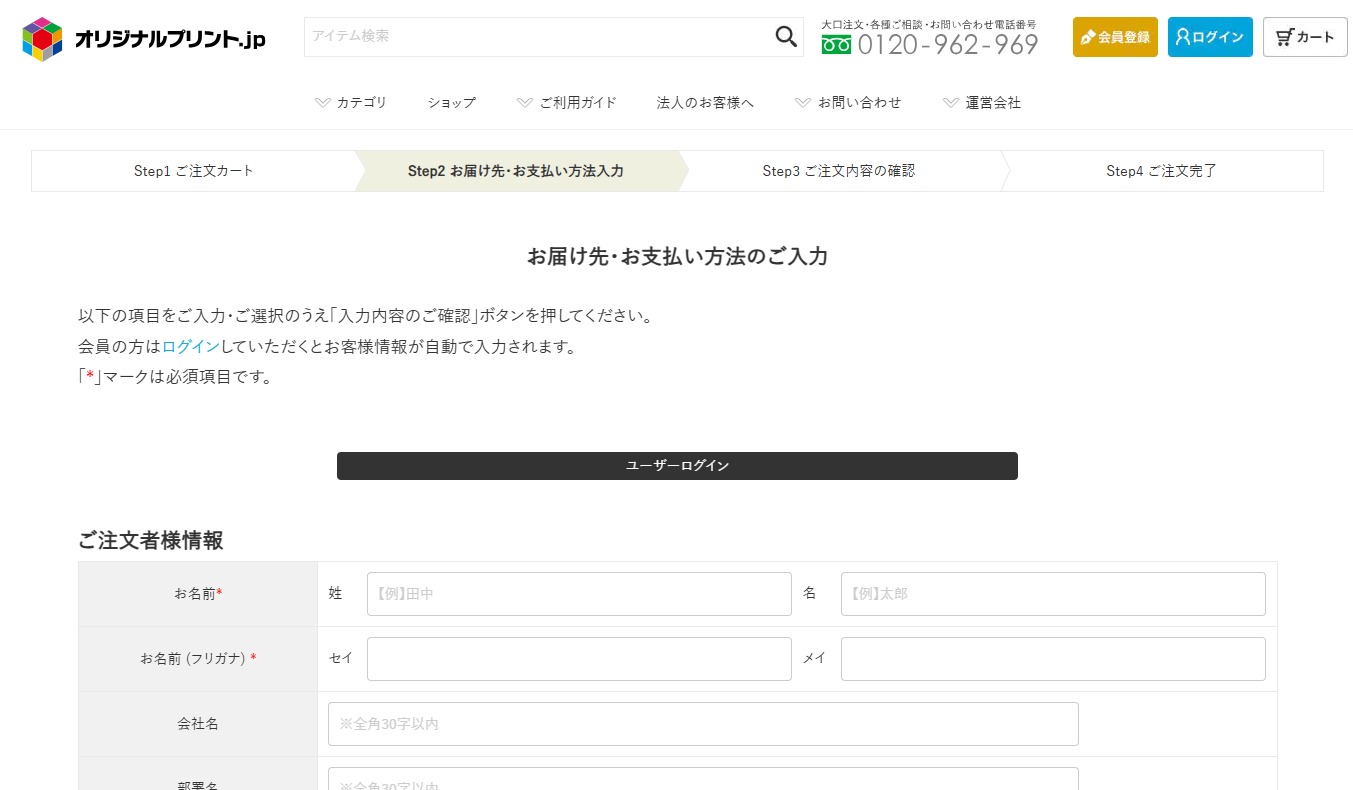
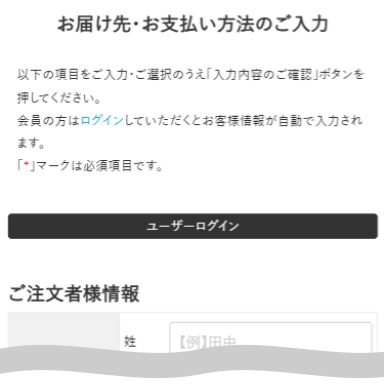
ご注文確定後に「注文受付完了のご連絡」をお送りいたしますので、必ずご確認ください。
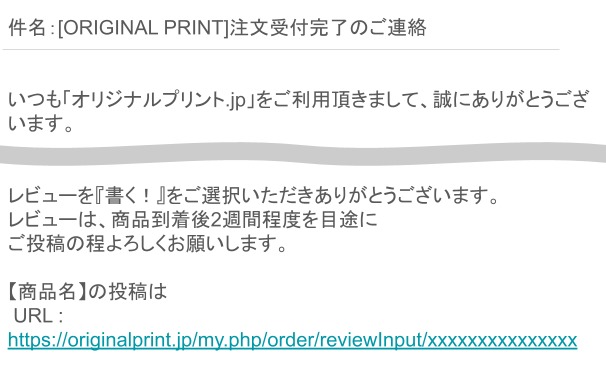
※注文受付完了のご連絡メールが届かない場合※
注文が確定していない/メールが迷惑メールに分類されている/登録頂いたメールアドレスが誤っている等の可能性があります。その場合は、再注文せずに「お問い合わせフォーム」までご相談ください。
STEP6
商品お届け
商品の出荷が完了しましたら、当日21時前後に「出荷完了メール」をお送りいたします。
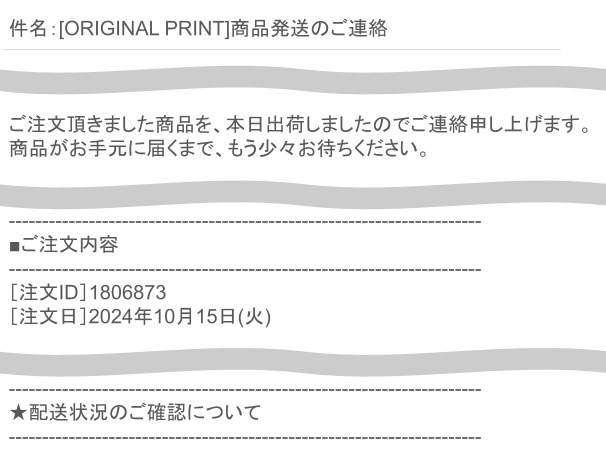
商品がお手元に届きましたら、ご注文内容と相違がないかご確認ください。
万が一、加工に不備があった場合には、該当商品の返品・交換を承ります。
不備のございました商品につきましては、未使用の状態にて、ご到着から7日以内にお問い合わせフォームよりお写真を添付の上ご連絡ください。
