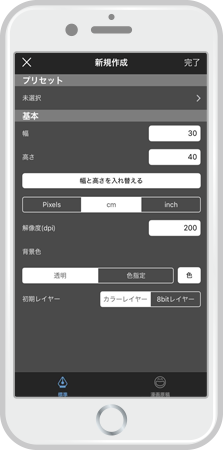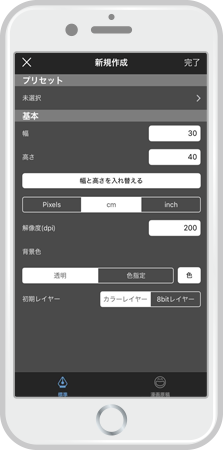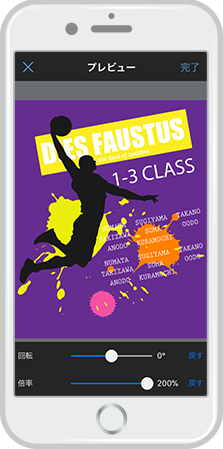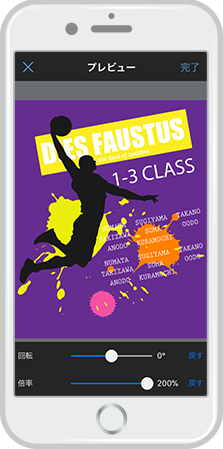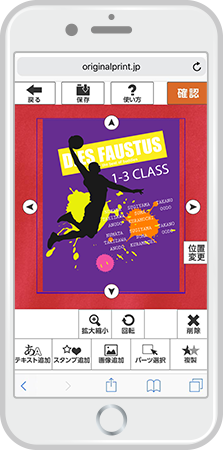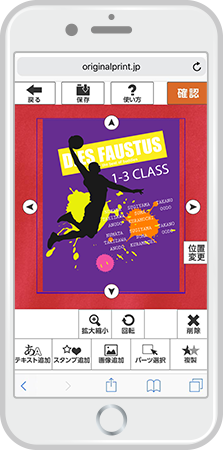-
オリジナルプリント.jpトップ
-
ペイントアプリを使ってオリジナルTシャツを作ろう!
-
メディバンペイントのデータを使う

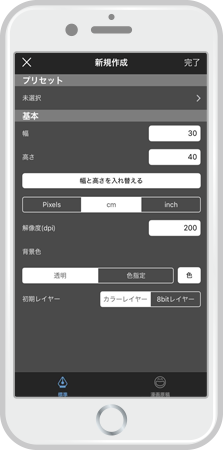
作りたいアイテムのプリント範囲に合わせてキャンバスを作ろう!
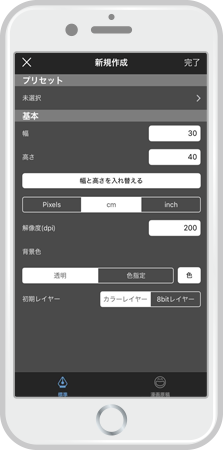
上手に設定するためのポイント
- あらかじめ作りたいアイテムのページでプリント範囲範囲を確認しておくとスムーズ!
- 「画像を選択してインポート」でキャンバスを作ると画像の大きさが上手く設定できないので、まずは「新規作成」で。
- 基本項目で「㎝」を選択してプリント範囲と同じ数値を入力。解像度は「200dpi」、背景色は「透明」で新規作成してください。
- キャンバスサイズが合っていないままデータを作ると、デザインツールにデータを入れる時に印刷が粗くなるアラートが出てきてしまうので要注意!
- アパレル以外のアイテムでは解像度が違う場合があるので、アイテムページで確認してね。
デザインをインポートしよう!
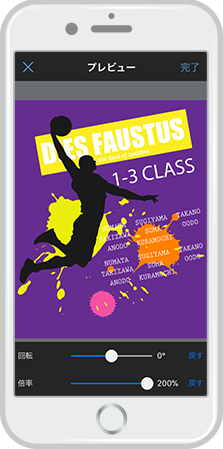
上手にデザインするためのポイント
- 使うデザインは、線や図形、文字などの太さが8px(1㎜)以上のものを。くっきりとプリントできます。
- 読み込むデザインの大きさをできるだけキャンバスの大きさに合わせて。
- グラデーション機能や、ブラシツール内でぼかし効果のあるエアブラシ・ぼかし・指先・水彩などは、プリント方法によっては表現ができないため使用できないので注意。
- 出来上がったデザインは、背景を透過にして「PNG(透過)」で保存してね!
- シルクスクリーンの一色刷りの場合は、複数の色を使ったデザインでも印刷の時に一色に変換されるよ。
- 「8px(1㎜)以上」は解像度200dpiの場合なので、違う解像度の場合は調節してね。
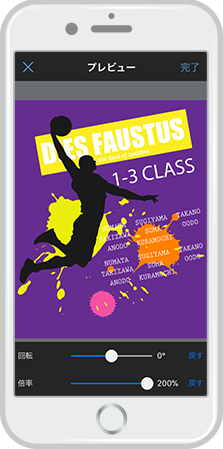
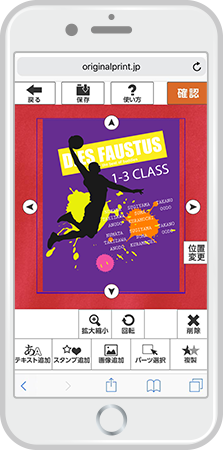
保存したデザインで注文しよう!
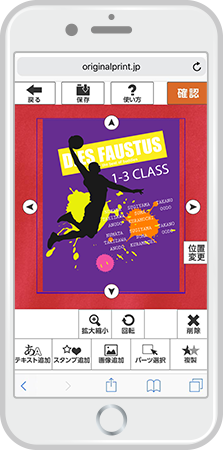
上手に注文するためのポイント
- オリジナルプリント.jpでデザインツールを開いて保存したデータを読み込んで、位置や大きさを調整。
- プレビュー画面でも確認しながら、ベストな位置にデザインを当てはめよう!
- デザインも位置も大きさもOK!となったら、「ご注文数を確認する」に進んで実際に注文すれば完了!あなたがデザインした世界で1つのTシャツが手元に届いちゃいます!